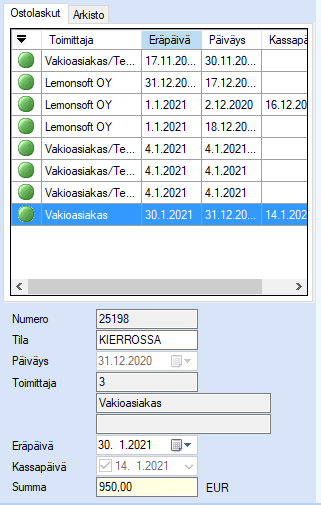
Kuva: Ostolaskujen hyväksyntä -näyttö.
Ostolaskujen hyväksyntä -näyttö näyttää tekemiesi rajausten perusteella vasemman reunan listassa hyväksyttävät ostolaskut vihreällä värillä. Tarkastettavat ja kierrossa olevat ostolaskut näkyvät keltaisella värillä. Tiedoksisaadut ostolaskut näkyvät sinisellä i-ikonilla.
Toimintokeskuksen CIRCULATION_MODE-asetuksella voit määritellä näytetäänkö listassa kaikki ostolaskut vai vain kierrossa olevat ostolaskut. Tee määrittely Toimintokeskuksessa kohdassa Taloushallinto | Osto- ja matkalaskujen hyväksyntä. Oletuksena asetuksen arvo on 0, jolloin näytetään kaikki käsiteltävät ostolaskut Kierrossa-, Maksussa- ja Maksettu-tiloissa. Muuttamalla arvoksi 1, saat kiertolistaan vain kierrossa olevat ostolaskut.
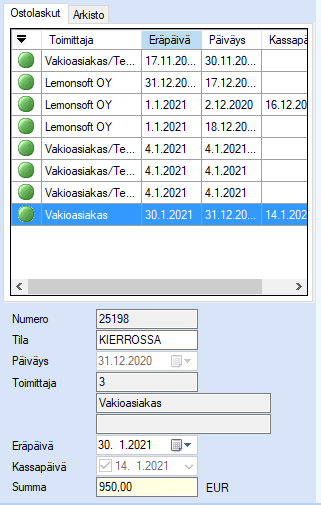
Kuva: Ostolaskujen hyväksyntä
-näyttö.
Voit rajata tarkasteltavia ostolaskuja myös ikkunan vasemmassa ylänurkassa olevien tietojen perusteella. Rajaukset toimivat Ostolaskut- sekä Arkisto-välilehden ostolaskuihin.
Toimittaja-alasvetovalikko esittää ne toimittajat, joilla on aktiivisia hyväksyttäviä laskuja. Kaikki mahdolliset toimittajat voit etsiä suurennuslasin takaa. Myös Projekti-valikko esittää ne projektit, jotka löytyvät hyväksyttäviltä ostolaskuilta. Mikäli haluat rajata Arkisto-välilehden ostolaskuja toisella projektilla, voit syöttää projektinumeron suoraan Projekti-rajaukseen. Virkistä-painikkeella virkistetään ostolaskulista. Virkistä Arkisto-välilehti siellä olevan Virkistä-painikkeen avulla.
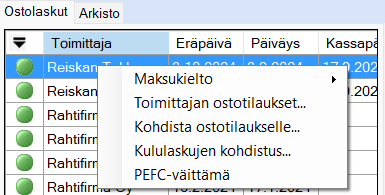
Kuva: Ostolaskujen hyväksyntä -näytön rajaukset.
Ostolaskujen hyväksyntä -näytöllä olevan tiedoksisaadun laskun tietoja et voi muokata. Yläosan toimintopalkin Ok-toiminnolla kuittaat laskun nähdyksi.
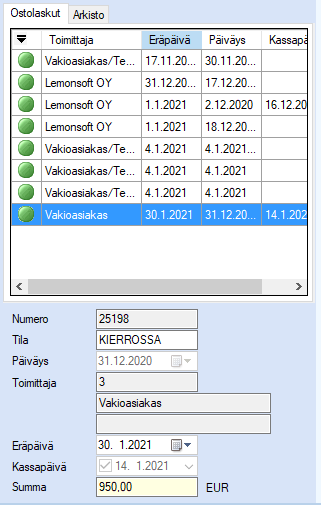
Kuva: Ostolaskujen hyväksyntä
-näytöllä olevan tiedoksisaadun laskun tietoja et voi muokata.
Ostolaskukohtaiset tiedot näet näytön vasemmassa alanurkassa

Kuva: Ostolaskut-välilehden
hyväksyntälista.
Ostolaskurivillä hiiren oikealla voit:
-asettaa
ostolasku maksukieltoon,
-avata luettelon toimittajan ostotilauksista,
-kohdistaa
ostolasku ostotilaukselle,
-kohdistaa kululasku
ostotilaukselle,
-syöttää tai muokata ostolaskulla saapuneille
PEFC-luokille PEFC-väittämät.
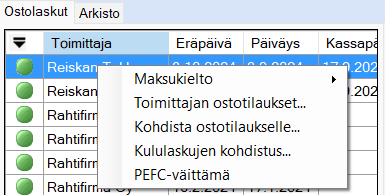
Kuva: Hiiren oikealla avautuvasta valikosta voit valita ostolaskulle eri toimenpiteitä.
Ohjelma ilmoittaa, mikäli ko. toimittajalta löytyy kohdistamattomia ostotilauksia. Voit helposti siirtyä kohdistamaan ostolaskua ostotilaukselle valitsemalla hiiren oikealla Kohdista ostotilaukselle. Voit lukea lisää toiminnosta ohjeesta hakusanalla Kohdista ostotilaukselle.
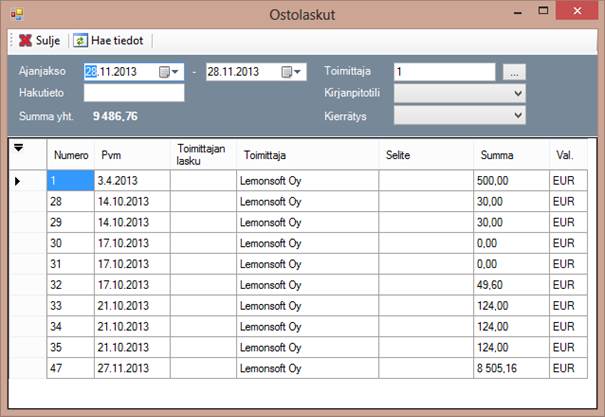
Kuva: Ostolaskujen hyväksyntä
-näyttö ilmoittaa, mikäli ostolaskulle löytyy kohdistamattomia
ostotilauksia.
Ostolaskut-listan alta näet ostolaskun päätiedot (päiväys, toimittaja, eräpäivä, kasapäivä sekä summa). Voit muokata ostolaskun eräpäivää, mikäli sinulla on 15. Ylin johto -henkilörooli. Mikäli muokkaat ostolaskun eräpäivää, muuttuu ostolaskulle maksuehdoksi Sopimuksen mukaan.
Näytön oikealla puoliskolla näet esikatselukuvan laskusta. Ikkuna osaa avata esimerkiksi pdf-tiedostot ja xml-muodossa olevat verkkolaskut suoraa esikatseluun. Myös yleisimmät kuvaformaatit ovat tuettuna. Mikäli ostolaskuun liittyy useampia kuvia, ryhmittelee ikkuna ne omiksi välilehdikseen.
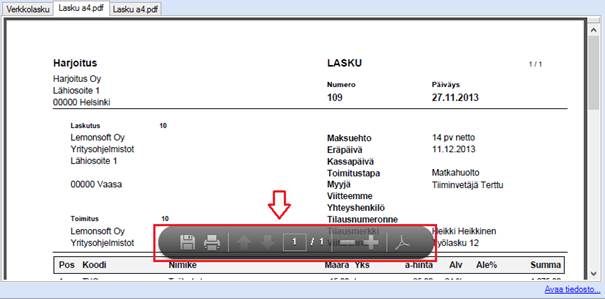
Kuva: Ohjelma osaa esittää
konekielisen kuvan xml-muotoisesta verkkolaskusta.
Avaa tiedosto -toiminto avaa esikatselussa olevaan kuvaan liittyvän tiedoston. Pdf-tulosteille ikkuna tarjoaa myös suoria toimintoja, jotka avautuvat, kun hiirtä liikuttaa kuvan yllä. Pikatoimintoja ovat esimerkiksi tallennus, tulostus ja zoomaus.
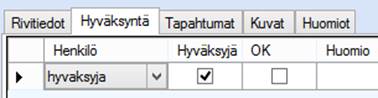
Kuva: Pdf-tulosteille ohjelma tarjoaa
eri pikatoimintoja.
Ostolaskujen hyväksyntä -näytön yläreunan painikkeet
Hyväksy (tarkastettavassa ostolaskussa tarkasta) - Toiminto hyväksyy aktiivisena olevan ostolaskun.
Hylkää - Hylkää aktiivisena olevan ostolaskun. Hylkäyksen yhteydessä tulee aina kirjoittaa jokin syy hylkäämiselle. Ostoreskontranhoitaja näkee tämän syyn ostolaskun Hyväksyntä-välilehdeltä.
Palauta tekijälle - Toiminnolla voit palauttaa ostolaskun tekijälle. Voit antaa palautuksen yhteydessä viestin palautuksesta ja siitä lähtee sisäinen viesti ostoreskontranhoitajalle/-hoitajille. Lasku palautuu Kirjattu-tilaan.
Siirrä - Toiminnolla voit siirtää ostolaskun toiselle henkilölle hyväksyttäväksi tai tarkastettavaksi. Toiminto poistaa sen tekijän pois hyväksyjän tai tarkastajan asemasta.
Uusi tarkastaja/hyväksyjä - Voit lisätä ostolaskulle uuden tarkastajan tai hyväksyjän.
Arkisto/haku - Toiminnolla voit selailla vanhoja jo hyväksyttyjä ostolaskuja.
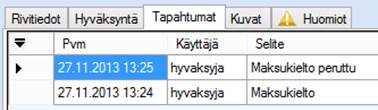
Kuva: Arkisto/haku-toiminnolla
voit selata vanhoja jo hyväksyttyjä ostolaskuja.
Ostolaskujen hyväksyntä -näytön alalaidan välilehdet
Rivitiedot-välilehdeltä näet ostolaskun rivitiedot. Toimintokeskuksessa voit määritellä voiko rivejä vielä muokata hyväksynnässä.
•ACCOUNT_EDIT Estä ostolaskurivin kirjanpidontilin muokkaaminen (1=kyllä, 0=ei)
•INVOICEROW_EDIT Estä tarkastajan/hyväksyjän ostolaskurivien muokkaus (1=kyllä, 0=ei)
•INVOICEROW_EDIT_LOCK Estä tarkastajan/hyväksyjän ostolaskurivien muokkaus, jos ostolasku siirretty kirjanpitoon (1=kyllä, 0=ei)
•PHASE_MANDATORY Projektivaihe on pakollinen tieto, jos ostolaskuriville on annettu projektitieto (1= kyllä, 0=ei)
•PROJECT_CIRCULATION Projektin vaihtuessa tarkasta projektin kierrätysjono (2 = Automaattisesti, 1= Kysy, 0=Ei).
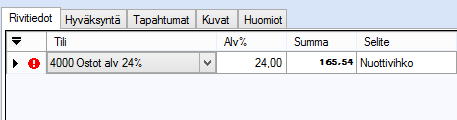
Kuva: Rivitiedot-välilehdellä
näet ostolaskun tiedot.
Hyväksyntä-välilehdeltä näet aktiivisen ostolaskun hyväksyjät, tarkastajat ja tiedoksisaajat sekä käsittelyiden tilat huomioineen.
•CIRCULATIONCHECK Huomauttaa kierrätyksen tallennuksen yhteydessä, mikäli sama käyttäjä on sekä tarkastajana että hyväksyjänä (0 = Ei käytössä, 1 = Käytössä).

Kuva: Hyväksyntä-välilehdellä
näet aktiiviset käsittelijät.
Tapahtumat-välilehdellä näet ostolaskun hyväksyntään liittyvät tapahtumatiedot.
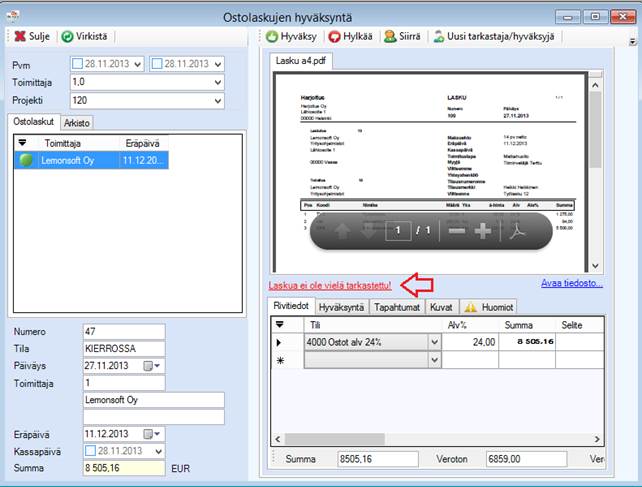
Kuva:
Tapahtumat-välilehti.
Kuvat-välilehti listaa ostolaskuun liittyvät kuvat omaan ikkunaansa.

Kuva: Kuvat-välilehdellä voit
tarkastella ostolaskun kuvia ja mahdollisia liitteitä.
Huomiot-välilehdelle tulee ostolaskun Huomiot-kenttään kirjoitettu tieto. Hyväksynnässä annetut huomiot näytetään Hyväksyntä-välilehdellä.
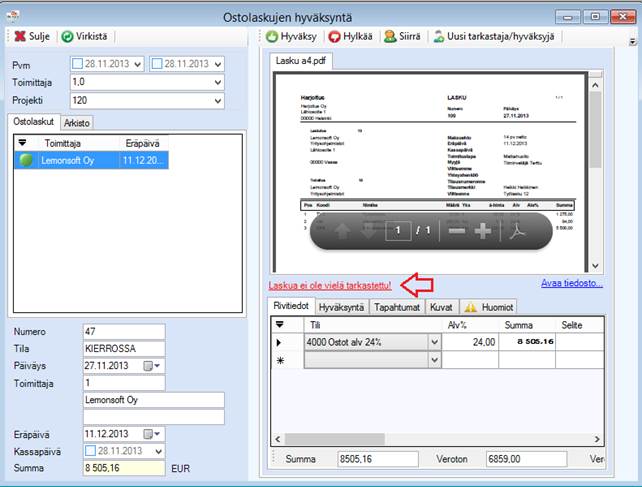
Kuva: Huomiot-välilehdellä
näkyy ostolaskun Huomiot-kenttään kirjoitetut huomiot.
Muut ostolaskuun liittyvät ohjelman tekemät tarkistushuomiot näytetään ostolaskun kuvan alla alleviivattuna tekstinä.
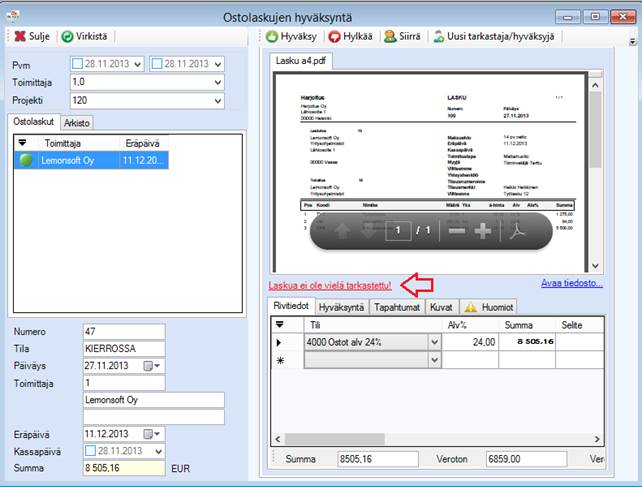
Kuva: Ohjelman tekemät
tarkistushuomiot näytetään ostolaskun kuvan alla alleviivattuna
tekstinä.