 -toiminnolla. LemonOnline-version ohjeen
linkistä LemonOnline
LemonFiles.
-toiminnolla. LemonOnline-version ohjeen
linkistä LemonOnline
LemonFiles.
Löydät LemonFilesin valitsemalla Järjestelmä |
LemonFiles tai työkalurivin  -toiminnolla. LemonOnline-version ohjeen
linkistä LemonOnline
LemonFiles.
-toiminnolla. LemonOnline-version ohjeen
linkistä LemonOnline
LemonFiles.
LemonFilesin pääruutu jakautuu eri lohkoihin, joiden
näkyvyyttä voit hallita työkalurivin  - toiminnoilla.
- toiminnoilla.
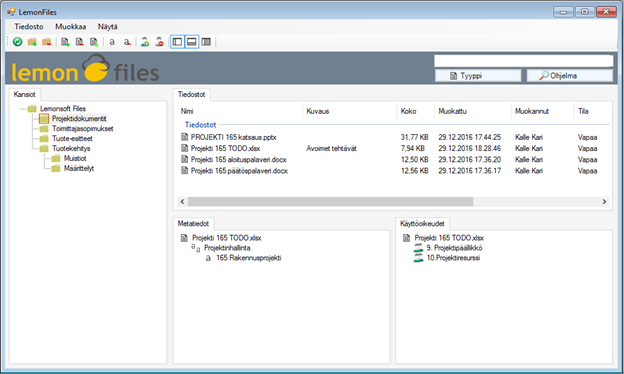
Kuva: LemonFiles-pääruutu
työasemaversiossa.
Kansiot-kohdasta näet virtuaalisen
hakemistorakenteen. Voit luoda kansioita työkalurivin painikkeilla  tai tilannekohtaisesta valikosta.
Lisäksi voit asettaa kansiokohtaisia oikeuksia.
tai tilannekohtaisesta valikosta.
Lisäksi voit asettaa kansiokohtaisia oikeuksia.
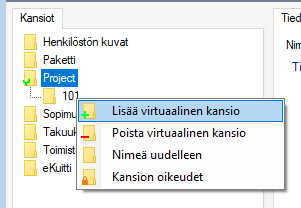
Kuva: Kansion tilannekohtainen
valikko.
Ohjelma lataa valitsemasi kansion alla olevat alikansiot, kun klikkaat kansion kuvaketta. Oletusarvoisesti koko rakenne ei ole näkyvillä, jotta tiedostot voitaisiin ladata mahdollisimman nopeasti.
Tiedostot-kohdassa näet valitsemasi kansion sisältämät tiedostot. Pääset tiedoston ominaisuuksiin tilannekohtaisen valikon toiminnolla Asetukset. Asetuksissa voit määritellä tiedoston Tyypin ja Kuvauksen.
Voit lisätä ja poistaa tiedostoja työkalurivin toiminnoilla
 tai tilannekohtaisen
valikon vastaavilla toiminnoilla. Voit lisätä tiedostoja laitteeltasi
raahaamalla tiedoston Tiedostot-kohtaan. Myös tiedoston siirtäminen
LemonFilesissa toiseen kansioon onnistuu raahaamalla.
tai tilannekohtaisen
valikon vastaavilla toiminnoilla. Voit lisätä tiedostoja laitteeltasi
raahaamalla tiedoston Tiedostot-kohtaan. Myös tiedoston siirtäminen
LemonFilesissa toiseen kansioon onnistuu raahaamalla.
Metatiedot-kohdassa näet valitun tiedoston metatiedot. Metatietojen avulla linkität tiedoston Lemonsoft-ohjelmiin. Tämä linkitys hoituu automaattisesti, kun lisäät tiedostoja suoraan Linkit-toiminnon avulla.
Lisää ja poista metatietoihin parametreja työkalurivin
toiminnoilla  tai
tilannekohtaisen valikon toiminnoilla. Valitse aluksi Ohjelma. Anna sen
jälkeen parametri. Kun kirjoitat parametria, ohjelma hakee tietoa ja ehdottaa
ensimmäistä löytämäänsä parametria. Voit valita ehdotuksen klikkaamalla sitä.
Parametri tarkoittaa ohjelman avaintietoa eli numeroa, esimerkiksi asiakasta tai
toimittajaa. Tämän tiedon avulla tiedosto linkittyy oikeaan ohjelmaan tai
ohjelmiin. Voit lisätä parametreja yhdellä kertaa kaikille valitsemillesi
tiedostoille.
tai
tilannekohtaisen valikon toiminnoilla. Valitse aluksi Ohjelma. Anna sen
jälkeen parametri. Kun kirjoitat parametria, ohjelma hakee tietoa ja ehdottaa
ensimmäistä löytämäänsä parametria. Voit valita ehdotuksen klikkaamalla sitä.
Parametri tarkoittaa ohjelman avaintietoa eli numeroa, esimerkiksi asiakasta tai
toimittajaa. Tämän tiedon avulla tiedosto linkittyy oikeaan ohjelmaan tai
ohjelmiin. Voit lisätä parametreja yhdellä kertaa kaikille valitsemillesi
tiedostoille.
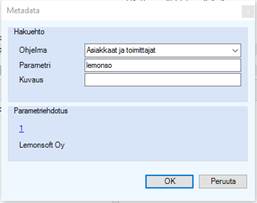
Kuva: Parametrin lisääminen.
Käyttöoikeudet-kohdassa voit hallita tiedoston
käyttöoikeuksia. Oletusarvoisesti tiedostoon pääsevät käsiksi kaikki, joilla on
OFI-lisenssi. Voit rajata käyttöoikeuksia lisäämällä tiedostolle tietyt
roolit, joilla tiedostoja on mahdollista tarkastella. Mikäli lisäät tiedostolle
yhdenkin roolin, voi tiedostoa tämän jälkeen käsitellä ja nähdä vain käyttäjät,
joilla on kyseinen rooli. Hallinnon pääkäyttäjä näkee kuitenkin aina kaikki
tiedostot. Voit lisätä rooleja työkalurivin toiminnoilla  tai tilannekohtaisesta valikosta.
tai tilannekohtaisesta valikosta.
Tiedoston käyttöoikeudet voi asettaa myös yläpalkin painikkeilla. Kansion oikeudet asetetaan Kansion oikeudet -toiminnon avulla. Toiminto löytyy, kun valitset kansion hiiren oikealla painikkeella.