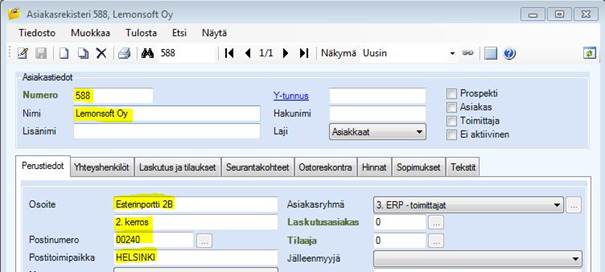Tässä ohjeessa käsittelemme esimerkin avulla csv-tietojen tuonnin Excelistä Lemonsoftiin. Esimerkkitapauksena asiakastietojen tuonti CSV-muodossa.
Ensimmäisenä avaa tiedonsiirtoa varten tehty mallitiedosto. Mallitiedostot löytyvät oletuksena asennuspolusta” C:\Program Files\Lemonsoft\Templates\ImportTemplates”
Esimerkin pohjalla on käytetty lemonsoft_customer_import.csv- ja lemonsoft_customer_import.xlsx-mallitiedostoja. Csv-päätteisessä tiedostossa on esimerkki miltä CSV-aineiston tulee näyttää Excelissä ja xlsx-päätteisessä tiedostossa on selitettynä otsikoiden merkitykset lyhyesti.
Täytä tuotavat asiakastiedot otsikkorivin alle oikeisiin sarakkeisiin. Turhat sarakkeet (joita ei siirretä) kannattaa aina poistaa tiedostosta.
Punaisella korostetun rivin tiedot ovat ne, jotka annetaan täytettävän Excelin ensimmäiselle riville. Alemmille riveille kerätään asiakastiedot oikeisiin kenttiin kohdistettuina. Turhat sarakkeet (joita ei siirretä) kannattaa aina poistaa aineistosta.

Kuva 1: lemonsoft_customer_import.xlsx. Kirjaa asiakastiedot otsikkorivin (punaisella korostettu) alle.
Esimerkissä viemme Lemonsoftiin yhden uuden asiakkaan sekä täydennämme valmiiksi asiakkaalle muutamia tietoja.

Kuva 2: lemonsoft_customer_import.csv.
Mikäli aineistossa on etunollia, tulee siirrossa olla erityisen tarkkana, sillä Excel saattaa olettaa, että kyseessä on numerokenttä. Esimerkissä on postinumerokenttä, johon kuuluu etunollia. Siksi vaihdammekin kentän tyypiksi teksti. Klikkaa hiiren oikealla painikkeella kentän päällä ja valitse aukeavasta valikosta Format Cells.
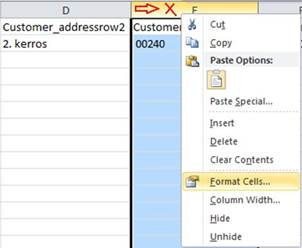
Valitse Category-kohdasta Text, jolloin sarakkeeseen kirjaamasi tieto säilyy sellaisena kuin se on.
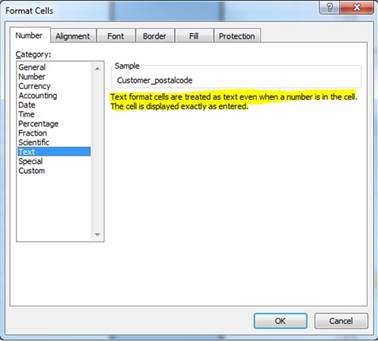
Tämän jälkeen tallenna muokkaamasi tiedosto.
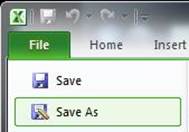
Tallenna tiedosto CSV (Luetteloerotin) -muotoisena.
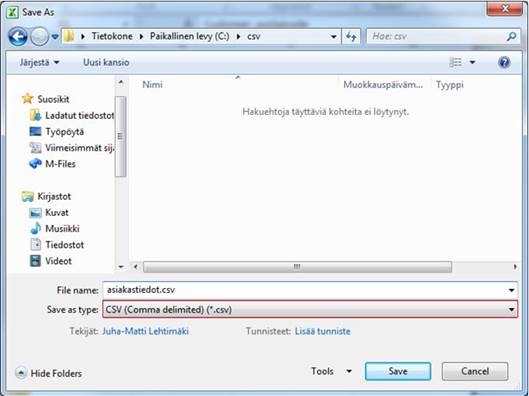
Kun tallennat Excelistä xlsx-muodosta csv-muotoon, Excel varmistaa sinulta, haluatko varmasti tallentaa työsi tähän ominaisuuksiltaan huomattavasti suppeampaan muotoon. Vastaa kysymykseen Yes. (Huom! CSV-muotoinen tallennus tallentaa vain aktiivisena olevan välilehden, sillä CSV-muoto ei tue useita välilehtiä työkirjassa).

Kun suljet Excelin, ohjelma kysyy sinulta, haluatko tallentaa muutokset, vaikka olisitkin juuri ne tallentanut. Mikäli olet muutokset tallentanut jo kertaalleen, voit ohjelmaa sulkiessa valita Don’t Save-toiminnon.
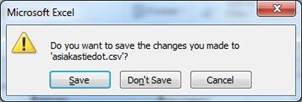
Kun olet tallentanut tiedoston CSV-muotoon, voit vielä tarkastaa tiedoston esimerkiksi avaamalla sen Windowsin Muistio-ohjelmalla. Esimerkiksi postinumeroissa tai puhelinnumeroissa käytetyn etunollat on aina hyvä tarkastaa.

Mikäli tiedoston sisältö näyttää oikeanlaiselta, voit siirtyä seuraavaan vaiheeseen eli tietojen siirtämiseen Lemonsoftiin.
Esimerkissä siirrämme asiakastietoja, joten avaamme asiakasrekisterin ja tilannekohtaisesta valikosta Tuo tiedostosta -toiminnon.
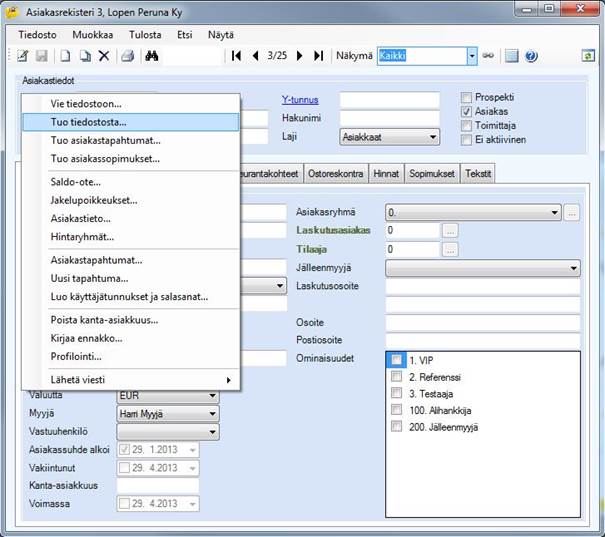
Valitse Tiedon tuonti -näytöllä tiedostomuodoksi Lemonsoft CSV ja hae muokkaamasi tiedosto Tiedosto-kenttään. Merkitse prospektiksi -valinta lisää tuotaville asiakkaille Prospekti-ominaisuuden. Käytä Päivitä tiedot -valintaa silloin, kun olet tuomassa tai muuttamassa tietoja jo olemassa oleville asiakkaille. (Ohjelma tutkii asiakastietoja tuotaessa, onko asiakasnumerolla jo olemassa asiakasta ja mikäli asiakasnumerolla löytyy asiakas, ohjelma tulkitsee tilanteen siten, että asiakkaan tietoja halutaan päivittää. Ohjelma lisää tiedot tyhjiin kenttiin lisätään tiedot ja päivittää olemassa olevien päälle uudet tiedot.)
Valitse Laji-valikosta joku numerosarjoihin perustetuista asiakasrekisterin lajeista ja Asiakasryhmä-valikosta hiearkkisiin ryhmiin perustamistasi ryhmistä.
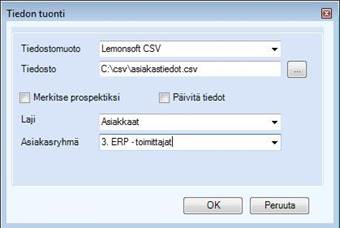
Kun valitset OK, ohjelma listaa tuotavat tiedot Tuodut asiakkaat -tarkastusnäyttöön. Tässä vaiheessa ohjelma ei ole vielä tuonut asiakkaita asiakasrekisteriin. Kun valitset Tallenna ja sulje -toiminnon, ohjelma siirtää valitut asiakkaat asiakasrekisteriin.