
Lemonsoftin päänäyttö on jaettu kolmeen osa-alueeseen: Valikko, Infopaneeli ja Työskentelyalue.
Valikko
Ruudun yläosasta löydät valikkorakenteen, joka on jaettu aihealueittain. Tämän alapuolella on työkalurivi, joka sisältää tärkeimpien sovellusten käynnistyskuvakkeet.

Osa kuvakkeista saattaa olla harmaana. Tämä tarkoittaa sitä, ettei sinulla ole joko oikeuksia tai lisenssiä ohjelmaan. Kun viet hiiren kursorin kuvakkeen päälle, näet inforuudun (tooltip), joka kertoo, mikä ohjelma on kyseessä. Inforuutu kertoo myös, mikäli sinulla ei ole oikeuksia ohjelmaan.
Infopaneeli
Pääruudun vasen/oikea lohko, josta puhutaan yleensä nimellä Suosikit-, Info-palkki tai Infopaneeli. Infopaneeli sisältää käyttäjälle nopeasti saatavilla olevaa infoa auki olevaan ohjelmamoduuliin liittyen.
Infopaneelin yläosan toiminnoilla voit muokata infopaneelia. Toiminnot ovat seuraavat:
•Piilota-/näytä-toiminto, jolla saat paneelin piilotettua tai otettua uudelleen näkyviin.
•Vasen-/oikea-toiminnoilla siirrät infopaneelin näytön vasempaan tai oikeaan reunaan.
•+/-toiminnoilla levennät/kavennat paneelin leveyttä.
•Tiivistä-toiminnolla palautat ikkunat niiden oletuspaikoilleen, mikäli olet siirtänyt ikkunoita paneelissa.

Kuva: Infoneelin
Piilota/näytä-, Vasen/oikea-, +/- ja
Tiivistä-toiminnot.
Kun avaat esim. Myyntitilaukset-näytön, ohjelma avaa infopaneeliin tilauksen asiakkaan tiedot, katetiedot, tuotetiedot, nimikkeen saatavuus- ja yksikkötiedot sekä suosikit.
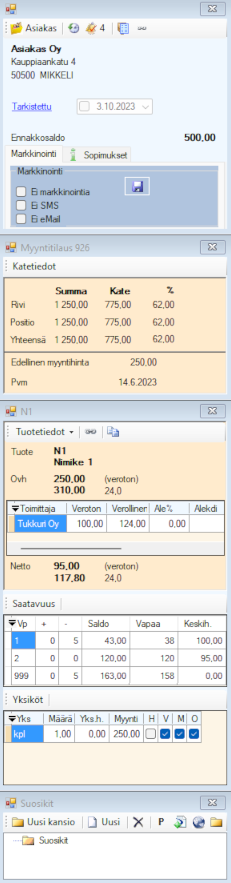
Kuva: Myyntitilaukselta aukeavan
infopaneelin lisätietoruudut.
Asiakastiedot-ikkunassa näet asiakkaan perustiedot, milloin asiakkaan tiedot on viimeksi tarkastettu ja ensimmäiselle yhteyshenkilölle kohdistetut markkinointitoimenpiteet.
Lue lisää asiakastiedot-hakusanalla.
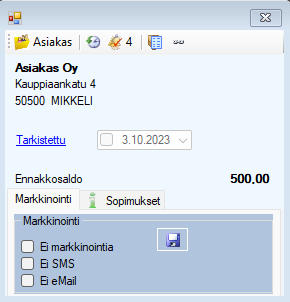
Kuva: Infopaneelin
asiakastiedot.
Katetiedot-ikkunassa näet katetiedot rivi- ja tilauskohtaisesti. Ohjelma näyttää katetiedot siltä nimikkeeltä, joka sinulla on valittuna tilauksella, tarjouksella tai laskulla. Jos käyttäjällä on henkilörekisterissä valittuna 19. Ei katetietoja -henkilörooli, ohjelma näyttää näytöllä 0-arvoja.
Lue lisää katetiedot-hakusanalla.
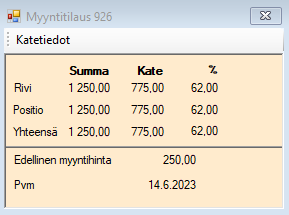
Kuva: Infopaneelin katetiedot.
Tuotetiedot-valikosta pääset Nimikerekisteri-, Soveltuvuus-, Saatavuuskysely- ja Optimaalinen kuljetusvalinta -näyttöihin.
Web-linkki-toiminnolla
Lue lisää myyntitilausten toimintokeskusasetukset-ohjeesta.
Kopioi tuotekoodi leikepöydälle -toiminnolla kopioit tuotekoodin…
Nimiketietojen alapuolella näet nimikkeen nimikerekisterin Toimittajat-välilehden hintatietoja. Ostoh-kenttään ohjelma hakee tiedon toimittajan Ostohinta-kentästä ja Ostoh(kk)-kenttään ohjelma laskee ostohinnan kulukertoimella.
Ostohinta(kk)-kentän hakujärjestys vahvimmasta heikoimpaan:
1. Ostohinta valuutassa * Kulukerroin (tilaukset)
2. Ostohinta * Kulukerroin (tilaukset)
3. Ostohinta valuutassa * Kulukerroin (Hinnoittelu-välilehden kulukerroin)
4. Ostohinta * Kulukerroin (Hinnoittelu-välilehden kulukerroin)
Nettohinta-sarakkeessa ohjelma näyttää Nettohinnan valinnan mukaisen hinnan.
Huomaa! Hinnat per -hinnan ohjelma näyttää Nettohinta-kohdassa sellaisenaan.
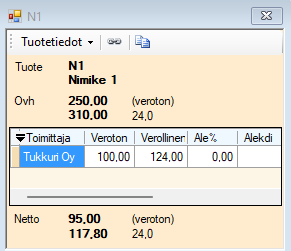
Kuva: Infopaneelin tuotetiedot.
Nimikkeen Saatavuus-rivien taustavärit ovat:
•valkoinen = on saldoa
•keltainen = saldoa, mutta ei vapaana
•punainen = ei saldoa.
•Linkin kuvakkeesta Linkit-näyttöön ja kopiointi toiminnolla voit kopioida tuotekoodin leikepöydälle.
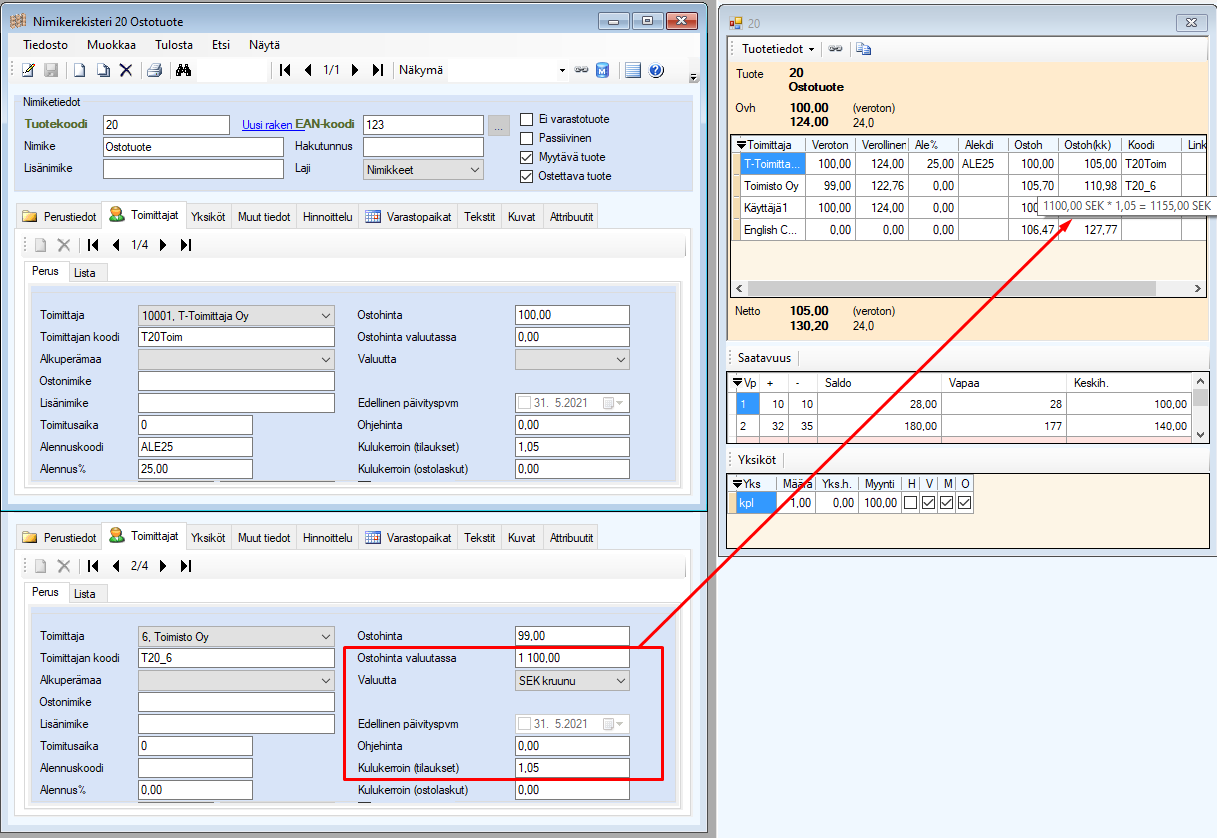
Kuva: Kun asetat kursorin solun päälle,
ohjelma näyttää Ostoh(kk)-arvon vieraassa valuutassa.
Suosikit-kansioon voit lisätä linkkejä mm. dokumentteihin, ohjelmiin ja internet-sivuihin, jolloin saat nämä auki suoraan Lemonsoftista tuplaklikkaamalla linkkiä.
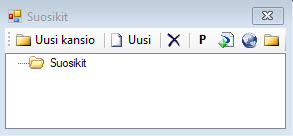
Kuva: Suosikit-ikkuna
(oletuksena tyhjä).
Suosikit–ikkunan toiminnot:
•Uusi kansio -toiminnon avulla voit luoda Suosikit-kansioon omia kansioita.
•Uusi–toiminnolla noudat koneeltasi/palvelimelta tiedoston valitun kansion alle.
•Poista (X) -toiminnolla poistat suosikeista valitun tiedoston/kansion/ohjelman.
•Käynnistysparametrit (P) -toiminnolla kiinnität ohjelmaan käynnistysparametrit.
•Lisää LemonsoftReports.exe -toiminnolla lisäät valikkoon Crystal tulosteet.
•Hyperlinkki-toiminnolla lisäät linkkejä nettisivuille. Anna avautuvan ikkunan Kirjoita linkki -kenttään osoite, joka alkaa https:// (esim. https://lemondoc.atlassian.net/wiki/spaces/lemononlinehelp/overview) ja Kirjoita linkille kuvaava nimi -kenttään sopiva kuvaus linkille (esim. Online-ohje). Voit myös lisätä uuden linkin raahaamalla linkin hiiren avulla haluamaasi kansioon (drag and drop).
•Verkkolevy-toiminnolla lisäät suosikkeihin Azure-julkipilvessä ympäristösi verkkolevyn. Kun olet lisännyt Verkkolevy-toiminnon Suosikit-näyttöön, voit hiiren oikealla painikkeella avata kohdasta Kopioi-toiminnon, jolla voit kopioida verkkolevyn tiedostopolun leikepöydälle.
•L-asema-toiminnolla lisäät suosikkeihin L-aseman. Lemonsoftin Alustapalveluissa työasemalta mapataan L-asema palvelimen yrityskohtaiseen hakemistoon. Paikallisessa Lemonsoft-ympäristössä voit mapata jaetusta verkkoasemasta haluamasi kansion L-asemaksi, jolloin saat L-asema-pikakuvakkeesta avattua kyseisen kansion.
-
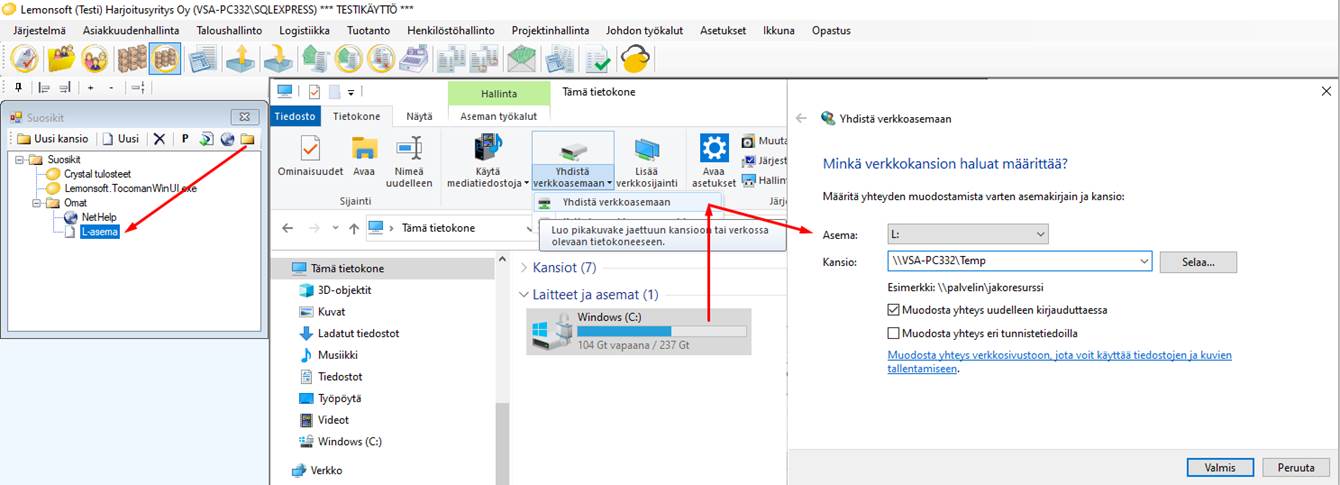
Kuva: Suosikit-ikkunaan voit lisätä
myös L-aseman kuvan pikatoiminnolla.
Infopaneelin Tuotantokoneen kuormitustiedot -näyttö esittää valitsemasi koneen kapasiteetin ja kuorman kuluvalta viikolta ja näytöstä voit avata samat tiedot näyttävän Kuormitus Graafisesti-näytön.
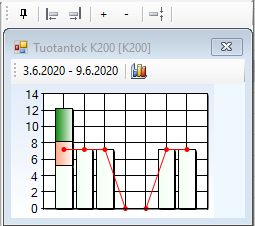
Kuva: Tuotantokoneen
kuormitustiedot -näytössä K100-koneen kapasiteetti ja kuorma
kategoriat-väreillä.
Työskentelyalue
Keskiosassa oleva tummanharmaa alue on työskentelyalue, johon eri ohjelmat ladataan. Voit käynnistää useita ikkunoita, jolloin uudet ikkunat aukeavat aiemman sovelluksen päälle. Resoluutiolla, näytön koolla ja määrällä (esim. kaksi näyttöä) voit vaikuttaa suuresti moni-ikkuna-ympäristössä työskentelemiseen.
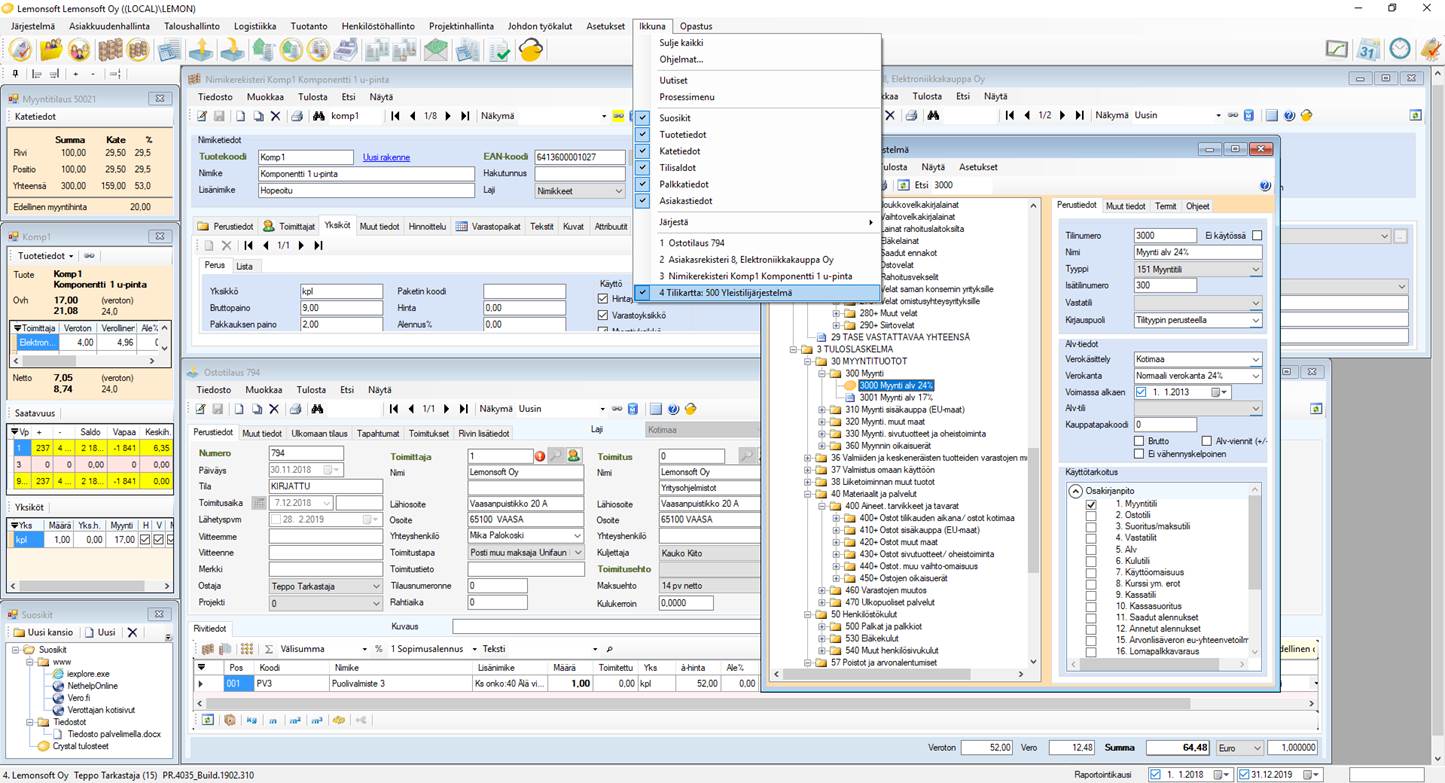
Kuva: Työskentelyalueelle avattuna
useampi Lemonsoft-sovellus.
Näet avoimet ohjelmat ja muut ikkunat Ikkuna-valikosta. Kyseistä valikosta voit myös sulkea kaikki avoimet ikkunat tai järjestää ne.
Voit myös vaihtaa ikkunasta toiseen CTRL+Tab
näppäinyhdistelmällä.
Jos käytössäsi on kaksi näyttöä, voit siirtää Lemonsoftin sovelluksia näiden näyttöjen välillä. Silloin työskentelyalueesi kasvaa ja on helppo pitää auki useita sovelluksia samanaikaisesti. Sovellusikkunan siirtoa varten klikkaa hiirellä sovelluksen otsikkopalkin vasemmassa reunassa olevaa kuvaketta.
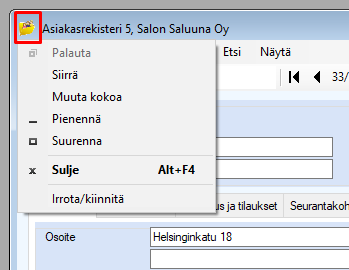
Kuva: Irrota/kiinnitä
–toiminnolla voit irrottaa sovelluksen Lemonsoftin ’sisältä’.
Valitse valikon alin kohta Irrota/kiinnitä. Tämän jälkeen voit siirtää ikkunaa mihin kohtaan hyvänsä Windowsin työpöydällä.