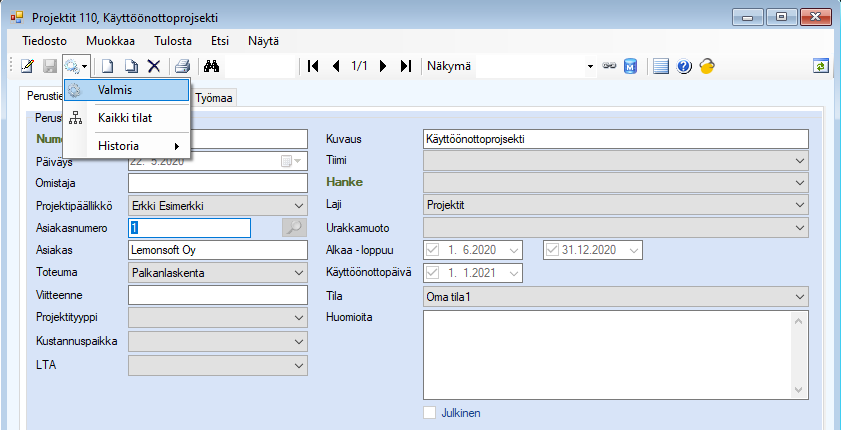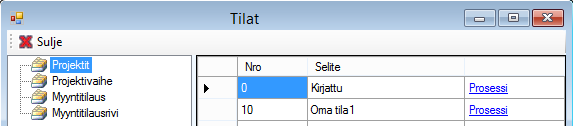
Kuva: Asetukset Tilat -näyttö.
Valmiiden vakiotilojen lisäksi voit määrittää projektille sekä projektivaiheille omia tiloja. Alla olevassa esimerkkikuvassa on lisätty uusi tila Nro 10, jolla on seliteenä Oma tila1.
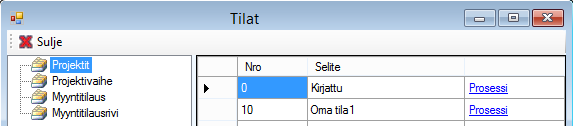
Kuva: Asetukset Tilat
-näyttö.
Omaan tilaan siirtämisen projektilla teet tilakontrollin Kaikki tilat -kohdasta, sillä siirtymää ei ole sidottu prosessiin. Omassa tilassa olevan projektin tilatieto päivittyy projektille aivan kuten vakiotiloillakin.
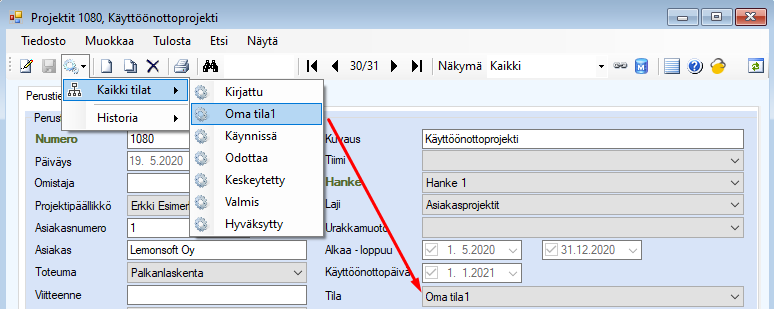
Prosessit
Tilojen prosessit ja siirtymät on kuvattu omassa näytössään, jonka saat avattua Asetukset Tilat -näytön tilarivin Prosessi-linkistä. Prosessissa on kuvattu, mitä kyseisessä tilassa tehdään ja mihin tiloihin siitä on tarkoitus siirtyä.
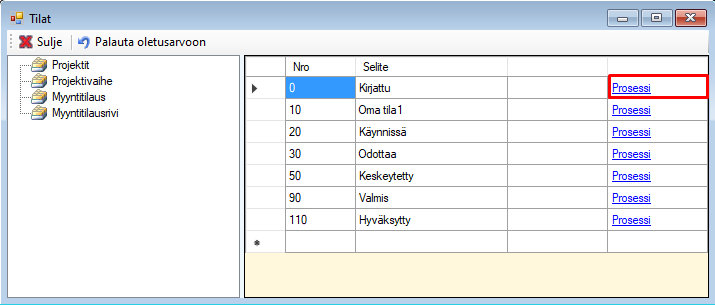
Kuva: Kuvan Prosessi-linkistä
määrität projektivaiheiden Kirjattu-tilan siirtymät.
Omien tilojen siirtymät
Oman tilan voit myös sitoa prosessiin, jolloin ohjelma ehdottaa määrittämääsi tilaa oletuksena tilaa vaihtaessasi.
Esimerkki: Käytetetään aiemmin perustettua tilaa Oma tila1 (Nro 10) ja sidotaan siirtymä projektin Kirjattu-tilasta Oma tila1 -tilaan. Lisäksi tehdään siirtymä Oma tila1 -tilasta Valmis-tilaan.
1. Avaa projektin Kirjattu-tilan prosessi.

2. Avaa Luo tapahtumat -näkymä tuplaklikkaamalla hiirellä kuvan kohdasta.
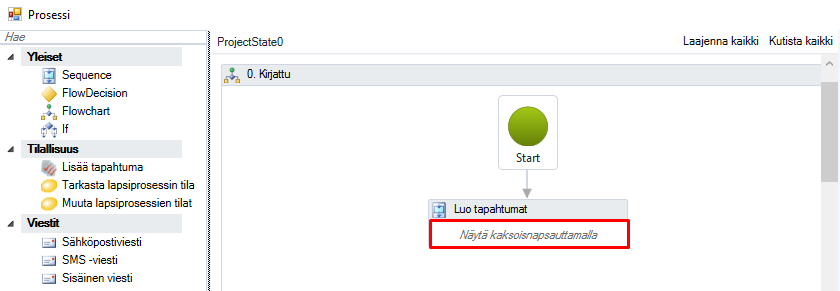
3. Raahaa näytön vasemmasta reunasta Lisää tapahtuma -toiminto kuvan mukaisesti Luo tapahtumat -kontrollin sisään.
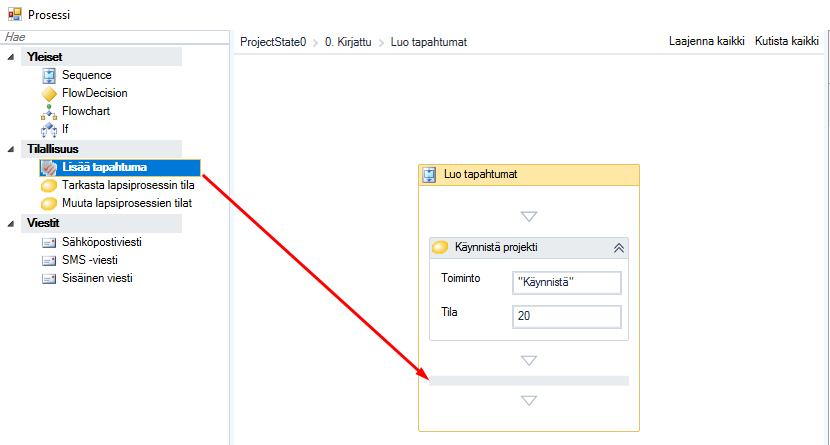
4. Kirjoita Toiminto-kenttään ”Omaan tilaan” (Huomaa heittomerkit!) ja Tila-kenttään 10 (Oma tila1:n numero).
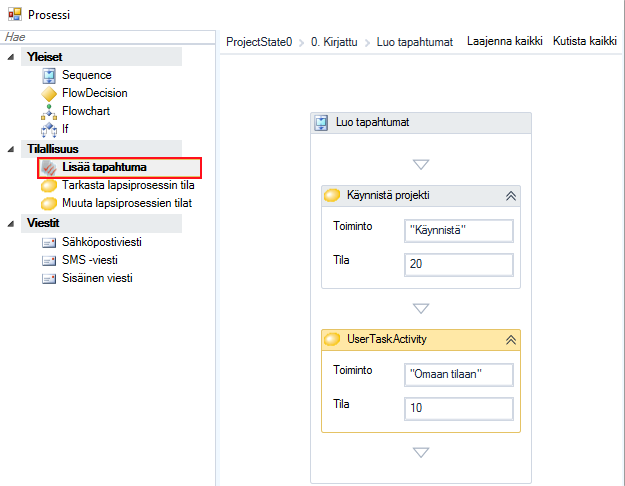
5. Sulje Prosessi-näyttö.
6.
Luodaan tämän jälkeen Oma tila1:stä oletussiirtymä Valmis-tilaan.
Avaa Tilat-näytöstä Oma tila1:n prosessi ja raahaa näytölle
FlowChart-toiminto näytön vasemmasta reunasta.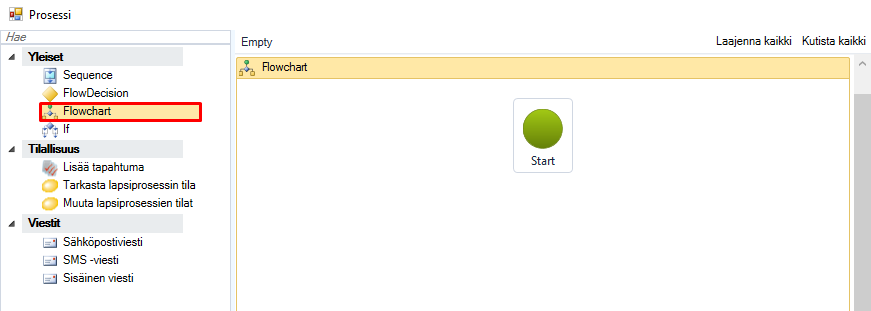
7. Raahaa Start-kuvan alapuolelle Lisää tapahtuma.
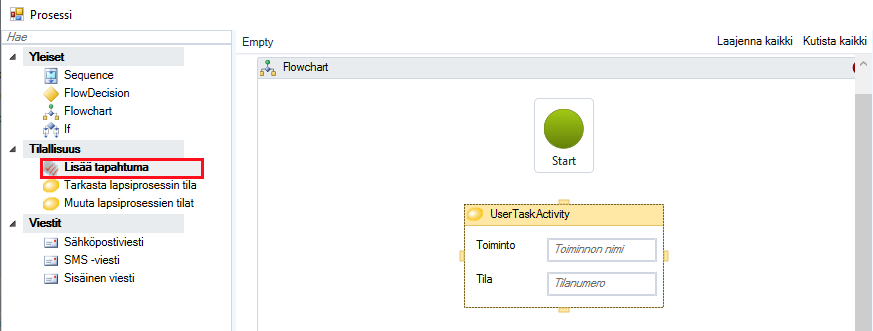
8.
Klikkaa hiirellä Start-kuvakkeen päällä
ja raahaa kuvakkeen reunalla olevasta harmaasta neliöstä viiva
UserTaskActivity-kuvakkeen reunaan, jolloin Start-kuvakkeesta
piirtyy nuoli UserTaskActivity-kohtaan, kuten kuvassa. Kirjoita
Toiminto-kenttään ”Valmis” ja Tila-kenttään 90.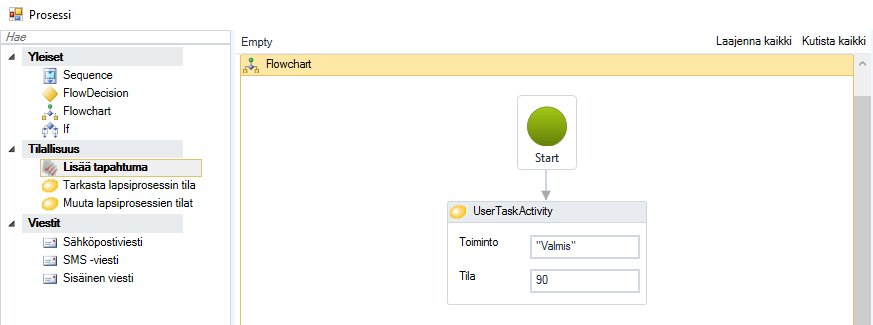
9. Lopuksi sulje Prosessi-näyttö sekä Tilat-näyttö. Kun suljet Tilat-näytön, ohjelma kysyy Tallennetaanko muutokset?. Valitse Kyllä.
10. Nyt voit
siirtää Kirjattu-tilassa olevan projektin Omaan tilaan prosessin
mukaisesti.

11. Omassa tilassa olevan projektin voit vastaavasti siirtää Valmis-tilaan.