
Kuva: Syötä Windows-käyttäjän tunnukset.
Palvelu asennetaan erillisestä asennuspaketista. Koska palvelu toimii myös silloin, kun kukaan ei ole kirjautuneena koneeseen, palvelun asennus kysyy asennuksen yhteydessä Windows käyttäjän käyttäjätunnusta ja salasanaa. Huomaa että annetulla käyttäjällä pitää olla oikeudet niihin kansioihin ja resursseihin, joita työnkuluissa määrätään. Anna käyttäjänimi muodossa domain\käyttäjä.
HUOMAA!
Asetetulla käyttäjätunnuksella tulee
olla oikeudet ajaa palveluita. Tätä oikeutta ei ole esimerkiksi
Järjestelmävalvojaryhmällä, vaan se pitää asettaa erikseen.
Komentokehotteessa voi tarkistaa käyttäjätunnuksen, jolla Windows on käynnissä kirjoittamalla: whoami

Kuva: Syötä Windows-käyttäjän
tunnukset.
Seuraavaksi asennuksessa kysytään tietokantaa koskevat määritykset. Palvelulle on määriteltävä SQL Serverin instanssin sekä tarvittaessa SQL Serverin käyttäjätunnukset. Huomaa, että jos käytät SQL Serverin tunnistautumiseen Windows-tunnuksia, sinun tulee jättää tietokantayhteyksien määrittelyssä SQL käyttäjänimi ja salasanakentät tyhjiksi. Tällöin palvelu tunnistautuu SQL Serverille Windows-käyttäjätunnuksella, joka määriteltiin asennuksen edellisellä näytöllä (Kirjautumistiedot).
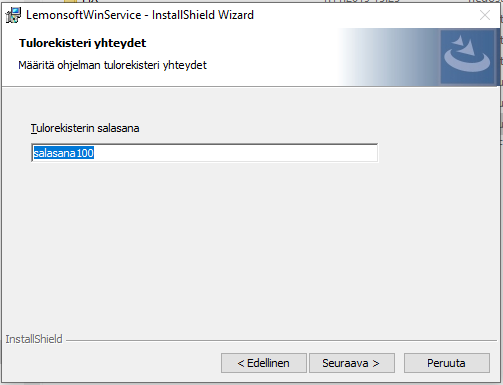
Kuva: Määritä
tietokantayhteydet.
Palvelu kysyy asennuksen yhteydessä myös tulorekisterin salasanaa. Mikäli käytätte tulorekisterin ilmoitusten automaattista lähetystä, anna tähän tulorekisterivarmenteen salasana. Jätä kohta tyhjäksi, jos ette käytä automaattista ilmoitusten lähetystä.
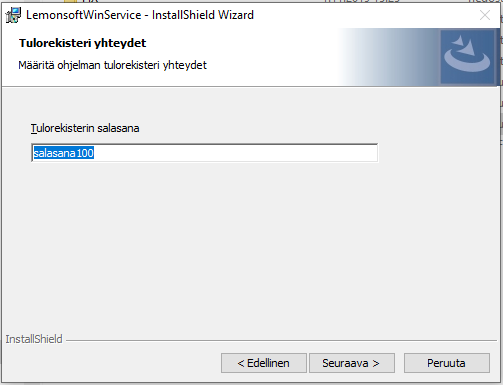
Kuva: Anna asennuksen yhteydessä
tulorekisterivarmenteen salasana.
Palvelu näkyy Windowsin palveluissa nimellä LemonsoftServices.

Kuva: Windowsin palveluissa palvelu on
nimellä LemonsoftServices.
Palvelu lähtee käyntiin automaattisesti, kun kone käynnistetään. Se kirjoittaa tilastaan ja mahdollisista poikkeuksista lokia Windowsin tapahtumalokiin nimellä LemonsoftServices.
Oletuksena asennus asentaa ohjelman \ProgramFiles\Lemonsoft\LemonsoftWinService kansioon, jonne syntyy kaksi alikansiota; Lemonsoft ja Reports. Lemonsoft-kansio pitää sisällään palvelun ja sen tarvitsevat kirjastot ja Reports-kansiosta löytyy kaikki Lemonsoftin raportit. Koska asennus pitää sisällään palvelun suorittamiseen kaiken tarvitseman, ei koneessa tarvitse olla asennettuna LemonsoftUpdate pakettia. Lemonsoft ja LemonsoftWinService täytyy olla samaa versiota, eli päivityksen yhteydessä on myös palvelu päivitettävä.
Huomaa, että jos palvelu ja tietokanta on asennettu samalle koneelle, käynnistettäessä konetta uudelleen tulee tietokannan käynnistyä ennen LemonsoftServiceä. Tämän vuoksi LemonsoftServices käynnistystavaksi on asetettu ”Automaattinen (lykätty käynnistys)”. Lykätty käynnistys aiheuttaa sen, että uudelleenkäynnistämisen yhteydessä palvelun käynnistyminen kestää noin 10 minuuttia. Jos tietokanta on asennettu eri tietokoneelle kuin LemonsoftServices, voit asettaa halutessasi käynnistystavaksi ”Automaattinen”, jolloin palvelu käynnistyy nopeammin.
Lemonsoft asetukset
Määrittele hallintakeskuksessa kohdassa Asetukset | Järjestelmän asetukset seuraavat tiedot:
•AUTOMATION_EMAIL (pakollinen) = Automatisoinnin käyttämä lähettäjän sähköpostiosoite, joka täytyy olla oikean muotoinen mutta ei ole pakko olla olemassa. Esim. noreply@lemonsoft.fi.
•AUTOMATION_ERRORS (pakollinen) = Sähköpostiosoite, johon automatisoinnin virheviestit toimitetaan. Suosittelemme tähän palvelimen teknisen ylläpitäjän sähköpostiosoitetta, joka pystyy korjaamaan mahdollisen ongelman.
•AUTOMATION_LOG = Määrittää kirjoittaako automatisointi lokia tapahtumista. Oletuksena pois päältä. Arvolla 1 on virheen jäljitys päällä ongelmatilanteissa.
•AUTOMATION_SMS = Puhelinnumero, joka määritetään vain, kun käyttöön on otettu sms-viestien lähetys.

Kuva: Automatisoinnin
asetukset.
Näiden lisäksi ylläpitoasetuksiin määrätään myös seuraavat kolme tietoa:

SmtpHost:ille myös käyttäjätunnus ja salasana tarvittaessa. Jos sms-tyyppisiä viestejä ei käytetä, ei tällöin sms-asetuksia tarvitse määrittää.
Rinnakkainen asennus (LemonsoftServices)
Poistaminen:
1.)
Komentoriviltä pääkäyttäjän oikeuksin käskyllä sc delete [palvelun
nimi]
Huom! Palvelu poistetaan kokonaan vasta uudelleenkäynnistyksen
jälkeen.
2.) Poistetaan LemonsoftWinService-kansioon tehty alikansio (ks. aikaisemmat asennusohjeet)
Asentaminen:
Tekemällä asennuksen moneen kertaan käyttäen joka kerta eri
nimeä voidaan LemonsoftServices asentaa useaan kertaan.
1.) Asenna ensimmäinen LemonsoftServices-palvelu suoraan asennuspaketista.
2.)
Oletuksena LemonsoftServices asentuu Lemonsoft-kansion sisälle kansioon
LemonsoftWinService.
3.) Tee
kopio LemonsoftWinService kansiosta.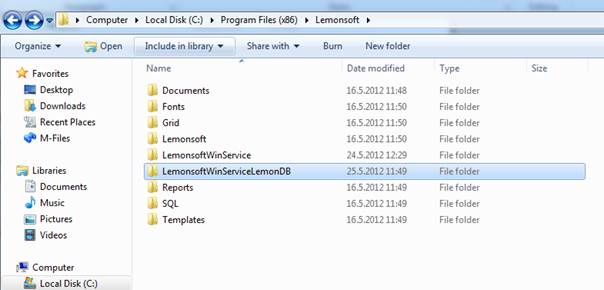
4.)
Uudelleennimeä LemonsoftWinService – Copy ->
LemonsoftWinService[Nimi], jossa [Nimi] korvataan
valitsemallasi nimellä. 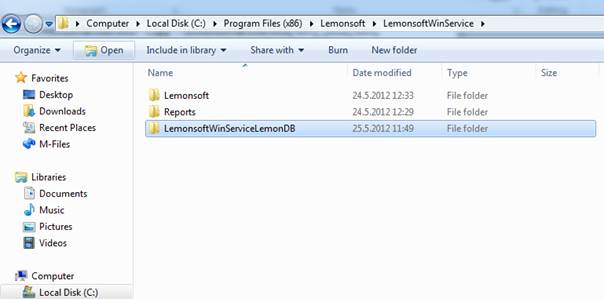
5.) Leikkaa ja liitä LemonsoftWinService[Nimi] -> LemonsoftWinService-kansioon
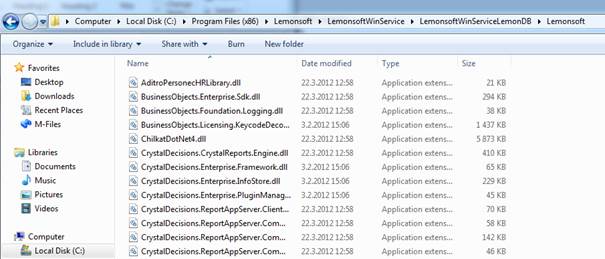
6.) Avaa
LemonsoftWinService[Nimi]-kansio ja sitten sen alikansio
Lemonsoft
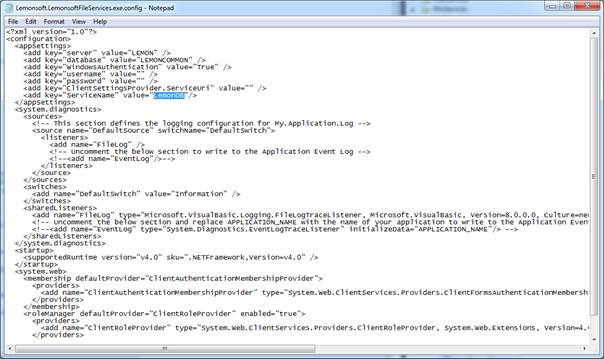
7.) Etsi kansiosta tiedosto Lemonsoft.LemonsoftFileServices.exe.config ja avaa se vaikkapa notepadiin. Lisää kansion nimeen lisäämäsi nimi kohtaan:
<add key=”ServiceName” value=”[Nimi]”/>
Määrittele Lemonsoft.LemonsoftFileServices.exe.config-tiedostoon myös seuraaavat:
- SQL-instanssin nimi kohtaan:
<add key=”server” value=”SQL-instanssin nimi”>
- Käytetäänkö windows autentikaatiota?
<add key=”windowsAuthentication” value=”True/False”>
- Käytetään käyttäjätunnusta ja salasanaa (windows autentikaatiota ei käytetä)
<add key=”username” value=”käyttäjätunnus”>
<add key=”password” value=”salasana”>
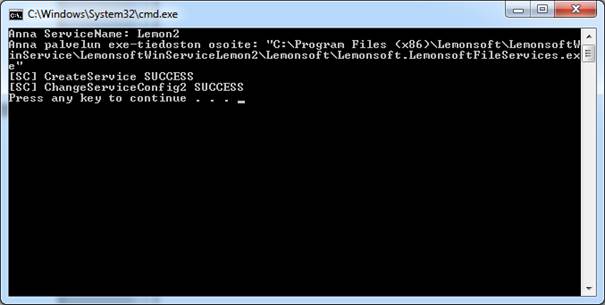
8.) Tallenna tiedosto, mutta jätä se vielä auki. (Jos tiedostoa ei voi tallentaa käyttöoikeuksien takia, tallenna se ensin vaikkapa työpöydälle ja kopioi se sitten sieltä)
9.) Etsi
kansiosta tiedosto Lemonsoft.LemonsoftFileServices.InstallHelper.bat ja avaa
se admin-oikeuksilla (klikkaa tiedoston päällä oikealla hiirenpainikkeella
ja valitse Run as Administrator tai Suorita
järjestelmänvalvojana.
10.) Anna seuraavaksi [nimi] (sama, jonka lisäsit kansion nimeen ja kirjoitit Lemonsoft.LemonsoftFileServices.exe.config tiedostoon). Nimen voi kopioida nyt suoraan notepadista.
11.) Anna koko Lemonsoft.LemonsoftFileServices.exe –tiedoston polku, joka on kansiossa, jonka nimesit uudelleen. (Jos polussa on välilyöntejä laita lainausmerkit kts.alla oleva kuva)
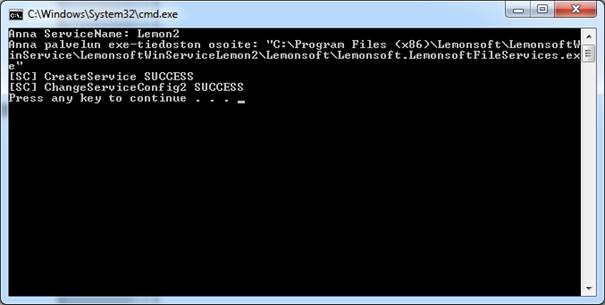
12.) Ohjelma ilmoittaa onnistumisesta seuraavasti:

Jos samanniminen Service löytyy jo, ohjelma ilmoittaa:
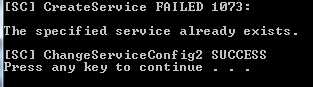
13.) Nyt voi käynnistää palvelun Windowsin Services tai Palvelut työkalulla:
