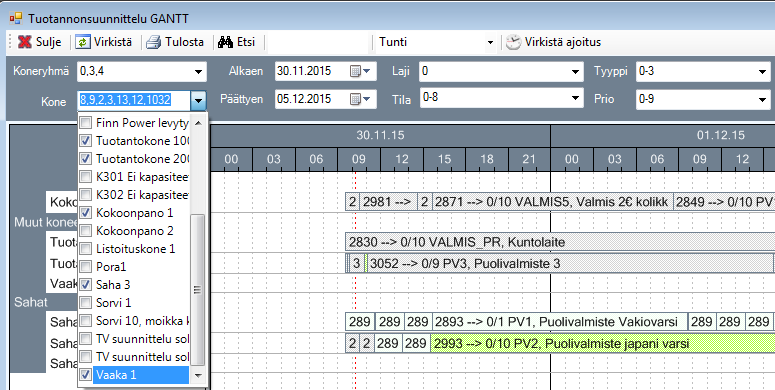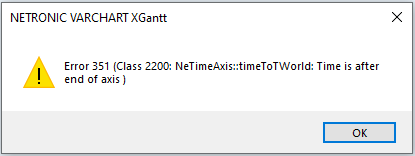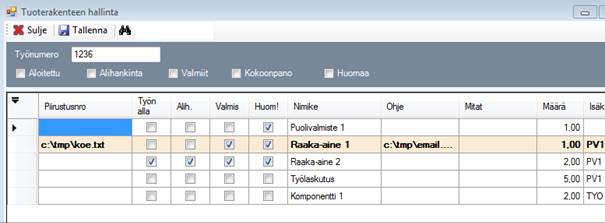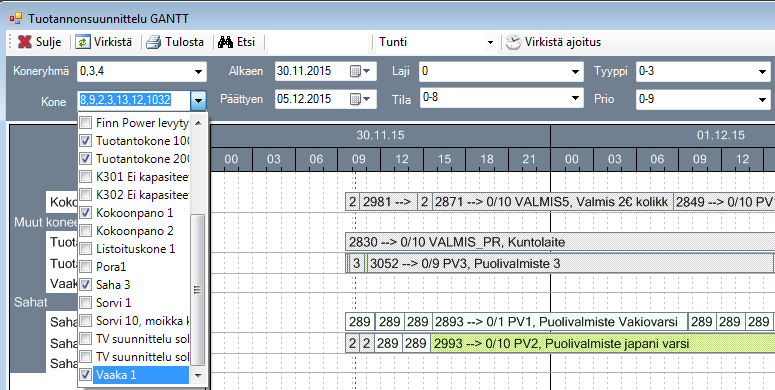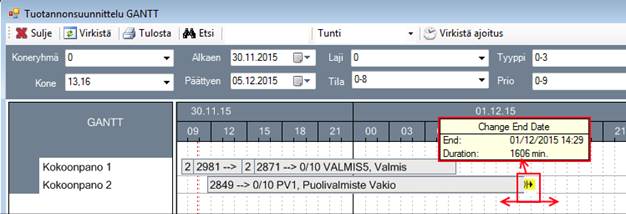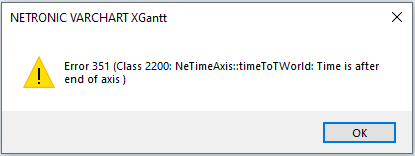Tuotannonsuunnittelu Gantt
Yleistä
Vaatii WTUGANT (Tuotantosuunnittelu Gantt) tai
OTU (Tuotannonohjaus) -lisenssin.
Tuotannonsuunnittelu Gantt-näyttö esittää tuotannon
kuormituksen ja työjonon visuaalisena taulukkona, josta on helppo tarkkailla
tuotannon toimintaa.
Gantt-näyttöä käytetään tyypillisesti halli- ja
taukotilanäyttönä (virkistyy automaattisesti GANT_REFRESH_TIMER-asetuksen
avulla.)
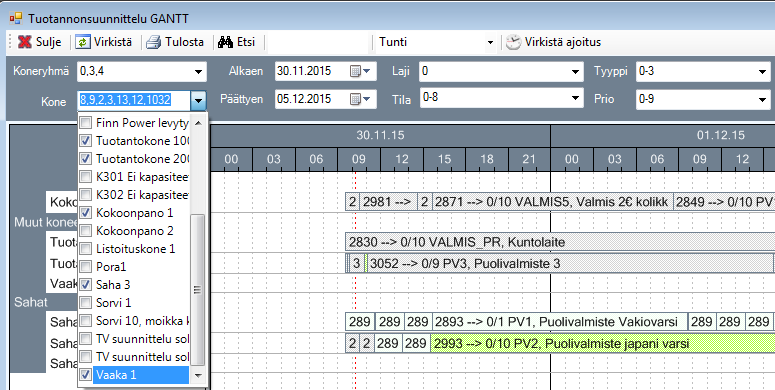
Kuva: Kiikarin vieressä olevalla vapaa
hakukentällä voit hakea esimerkiksi myyntitilausnumerolla, tai työnumerolla ja
selata hakutuloksia. Hiiren oikealla voit porautua työvaiheelta tilaukselle,
Työn tiedot - ja Tuotantolista-näyttöön. Kun valitset työvaiheen
aktiiviseksi, ohjelma näyttää konetunnuksen vieressä suluissa töiden määrän,
kuvassa esim. 8/11 => kahdeksas työnumero 5736 on aktiivisena, töitä
löytyi näkyvissä olevalta aikaväliltä 11kpl (huomaa! Kun selaat koneen töitä,
ohjelma rajaa koneiden töitä Tila-rajauksella, ei Alkaen-
Päättyen-päivämääräväliltä). Voit selata koneen töitä GANTT-sanan oikealla
ja vasemmalla puolella olevilla nuolilla. Jos yhtään työvaihetta ei ole
näkyvissä niin etsii aikajanan alku- ja loppupäivämäärien perusteella lähimpänä
olevan työvaiheen.
Huomaa!
•
Tila-rajaus rajaa työvaiheen yläosan tilalla, eikä vaiheen
tilalla. Eli ohjelma näyttää Gantt-näytössä esimerkiksi
0-8-tilarajauksella myös Valmis-tilassa olevat vaiheet niin
pitkään, kunnes koko työ on Valmis-tilassa
•
Tuotannonsuunnittelu Gantt -näyttö näyttää aina työvaiheella
olevat Aloitus- ja Lopetus-päivät ja ajat, eli se ei osaa
näyttää vaiheen valmistumisen jälkeen koko kuormaa, jos vaihe on ajoitettu
jäljellä olevalla määrällä. Sinänsä tämä ei haittaa, koska Gantt-näyttö on
tarkoitettu tehtävien töiden seurantaan, eikä historian seuraamiseen ja vaiheen
teoreettisen ja toteutuneen kuorman näet Kuormitus
Graafisesti-näytön välilehdiltä.

Kuva: Hiiren oikealla voit valita
näkyviin myös Työvaihe-, Päätyönumero- ja Kaikki liittyvät
työvaiheet ja vielä työvaiheeseen liittyvät materiaalit
Materiaalit-toiminnolla. Toiminnon voit valita päätyöltä, tai
puolivalmisteelta ja ohjelma lihavoi ja korostaa liittyvät työvaihepalkit (myös
puolivalmisteet) sinisellä reunuksella.
Jos GANT_RETIME-asetus on päällä (1), niin voit
siirtää näytössä työn hiirellä raahaamalla eteen-, tai taaksepäin.
Gantt-näytössä vaiheiden siirtely on haastavaa, jos vaiheita on useita ja
vaiheiden kesto on lyhyt.
Huomaa!
Gantissa työvaiheiden siirtäminen sopii
parhaiten tuotantoon, jossa on muutamia koneita ja rakenteissa yksi vaihe,
muussa tapauksessa suosittelen GANT_RETIME-asetuksen arvoksi 0 (pois
päältä).

Kuva: Jos valitset hiiren oikealla
Työvaihelinkit ja siirrät yksitasoisen työnumeron ensimmäistä vaihetta,
ohjelma siirtää automaattisesti seuraavat vaiheet mukana.

Kuva: Jos siirrät alivaihetta, ohjelma
ei siirrä ylempiä vaiheita mukana.
Jos valitset päätuotteelta
Päätyövaihelinkit-toiminnon, ohjelma näyttää puolivalmisteille
linkitykset.

Kuva: Jos valitset päätuotteelta
(VALMIS) Päätyövaihelinkit-näkyville (ohjelma näyttää linkittyvät
puolivalmisteet) ja siirrät päätyön vaiheita eri ajankohtaan, ohjelma ei siirrä
puolivalmisteita päätyön mukana, eikä päätyön ensimmäisen vaiheen siirtäminen
siirrä seuraavia vaiheita, kun päätyövaihelinkit ovat näkyvillä.
Huomaa! Ohjelma ei voi näyttää vaiheiden linkitystä,
jos vaiheen Koneryhmä- tai Kone-suodatus estää linkitetyn vaiheen
koneen näkymisen.
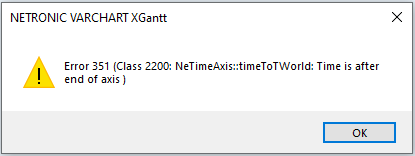
Kuva: Ohjelma näyttää harmaalla
pohjalla ajan, kun koneella ei ole kapasiteettia ja valkoisella pohjalla
kellonaikavälin, kun koneella on kiinteää kapasiteettiä, tai
työvuorosuunnittelusta käyttäjä tai useita käyttäjiä. Työvaiheen jana on
risuaitaa kapasiteetin, eli työajan ulkopuolisina aikoina (esim. yöt ja
viikonloput)
Jos Gantt näyttää ettei koneella ole kapasiteettia,
vaikka olet sitä lisännyt. Yleensä ongelma on siinä, että kiinteän kapasiteetin,
tai työvuorosuunnittelun muutosten jälkeen ei ole suorittanut Ylikirjoita
oletukset suunnitteluun -toimintoa konekohtaisesti.
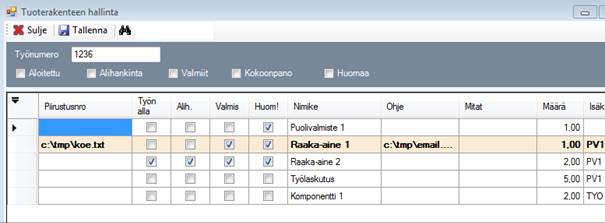
Kuva: Lisäsin
Aamu6-14-vakiokalenteriin
lisää viikkoja ja Gantt-näyttöön uusi kapasiteetti päivittyy vasta sen
jälkeen, kun suoritan K100-koneelle Ylikirjoita oletukset
suunnitteluun -toiminnon.
Huomaa! Ohjelma hakee tunnit henkilön työvuorosta
(ei työvuorosuunnittelun Henkilön koneet-listan tuntimäärästä).
Jos kapasiteetti tulee koneelle työvuorosuunnittelusta,
ohjelma ei näytä montako tuntia koneelle osoitetuilta käyttäjiltä koneelle
muodostuu. Ohjelma näyttää ainoastaan montako tuntia koneella on
käyttäjä/käyttäjiä. Eli jos Matti on CNC1:sellä klo 6-13 ja Teppo klo 11-18 niin
koneella on 12h käyntiaikaa (eikä 14h), koska vuorot ovat päällekkäin klo 11-13.
Toiminnot
Tietojen rajaaminen
Voit rajata näyttöä aikavälin, tilan, tyypin ja
prioriteetin mukaan. Rastita arvot pudotusvalikosta ja valitse tämän jälkeen
virkistä, niin tiedot päivittyvät.
Voit rajata näytön myös töihin, joilta puuttuu materiaali
tai jotka tulevat myöhästymään.
Koneryhmällä rajaaminen on myös mahdollista, kun koneryhmät
on valittu, voit valita vielä niihin kuuluvista koneista näytettävät.
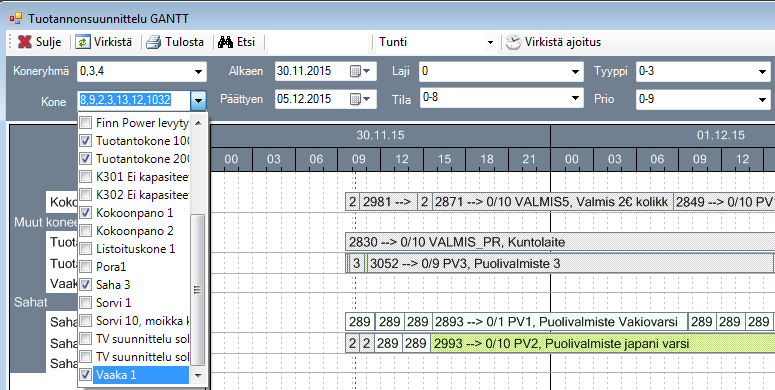
Skaalaus
Näytön pystyy skaalaamaan kolmeen eri tarkkuuteen
(Minuutti, tunti ja päivä) riippuen tarpeesta. Voit käyttää zoomausta kunkin
tarkkuuden kohdalla raahaamalla näytön yläosassa olevaa aikapalkkia vasemmalle
tai oikealle. Zoomaus toimii myös kontrollissa pitämällä Ctrl pohjassa ja
rullaamalla hiiren keskinäppäintä.
Tietojen hakeminen
Voit hakea tuotantotyötä työnumeron, tilausnumeron, sekä
koneen perusteella kirjoittamalla hakukenttään haluamasi hakuehdon ja painamalla
Enter. Löydetty työ hakeutuu aina ruudun keskelle.
Koko näkymä
Koko näkymää voit tarkastella painamalla Etsi -nappia,
jolloin aukeaa näkymä kokonaistilanteesta valitulle aikavälille. Tässä näkymässä
voit helposti hakeutua halutulle alueelle vetämällä hiirellä zoomi-alue
haluttuun kohtaan, jolloin näyttö hakeutuu automaattisesti paikalle.
Kuormitus
Näytössä koneiden kuormituksen saa esiin painamalla näytön
vasemmassa reunassa olevaa koneen nimeä. Näytön alareunaan aukeaa
kuormitusnäyttö, joka kertaa käyttäjälle koneiden tämän hetken kapasiteetin ja
kuorman. Jos haluat nähdä useamman koneen kerralla, pidä ctrl nappi alhaalla ja
valitse useita koneita.
Tietojen siirtäminen
Voit raahata töitä ruudulla saman koneryhmän sisällä
toiseen paikkaan, jolloin työ ajoittuu uudelleen. Huomioitavaa on, että myös
muut työnumeron työvaiheet ajoittuvat uudelleen riippuen työn asetuksista.
Lisätiedot
Painamalla hiiren oikeaa näppäintä tuotantotyön päällä saat
lisätietovalikon näkyviin, josta voit porautua tuotantotyöhön, myyntilaukseen,
sekä tuoda näkyviin tuotantotyön linkitykset.
Asetukset
Näytön asetuksissa on automaattivirkistys toiminto, jonka
pystyy laittamaan käyntiin tai pysäyttämään. Jos arvo tässä
(GANT_REFRESH_TIMER) asetuksessa on nolla, näyttö ei virkisty
automaattisesti, muuten arvo asetetaan minuuteissa. Asetuksen löydät
Järjestelmä Toimintokeskus Tuotanto -valikko Tuotantosuunnitelma /
GANTT.
Automaattiseen virkistyksen kanssa käytetään myös
päivämäärän oletuksia päivittäviä asetuksia. GANT_DATE_START
muuttaa Alkaen päivämäärän eiliseksi (Gantin Alkaen pvm -1=oletus) ja
GANT_DATE_END muuttaa Päättyen päivämäärää 5 päivää eteenpäin
(Gantin Päättyen pvm 5=oletus)
Järjestelmä Toimintokeskus Tuotanto Tuotantosuunnitelma
/GANTT GANTT_RETIME -parametrilla pystyt sallimaan työvaiheen keston
muuttamisen suoraan GANTT-näkymässä. Oletusarvolla 0 toiminto on poissa
käytöstä. Asettamalla parametrin arvoksi 1, keston muuttaminen on
mahdollista.
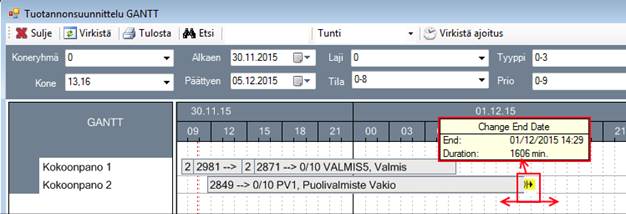
Toiminnon ollessa aktiivinen, hiirellä raahaamalla saat
muutettua työvaiheen kestoa.
Samassa paikassa voi muuttaa GANT_LABEL_STYLE arvon,
sillä määrätään työstä näytettävä tietosisältö. Mahdolliset arvot ovat 0, 1 ja
2.
•
0=Työvaihe (oletus)
Esimerkki: 
•
1=Koodi, nimike
Esimerkki: 
•
2=CEF tuotannossa valmistuva-, / pyydetty määrä, koodi, nimike.
Tuotannosta valmistuvaa määrää näytetään ainoastaan jos ennakkotietoa työn
edistymisestä tuodaan FileServicen kautta (ks. ohjeesta LFS).
Tuotannosta tilattua määrää näytetään aina, vaikka FileServicen kautta ei olisi
tiedon tuontia käytössä.
Esimerkki: 
GANTT näkymässä olevia työvaiheiden tila tietoja voit
päivittää kolmannen osapuolen luomasta tiedostosta automaattisesti. Lisätietoa
ohjeessa hakusanalla Tuotannon
töiden edistyminen (CSV) – tiedon tuonti.
GANTT tuotantosuunnittelussa voidaan hyväksikäyttää Automaatti
ajoitusta.
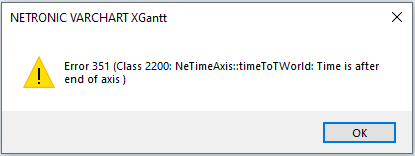
Kuva: Ohjelma näyttää Error 351 (Class
2200: NeTimeAxis::timeToTword: Time is after end of axis ) -virheilmoituksen jos
päivämäärärajauksen loppupäivä (pp.kk.vvv) on ennen alkupäivää. Korjaa ongelma
muuttamalla loppupäivämäärä myöhemmäksi, kun alkupäivämäärä.