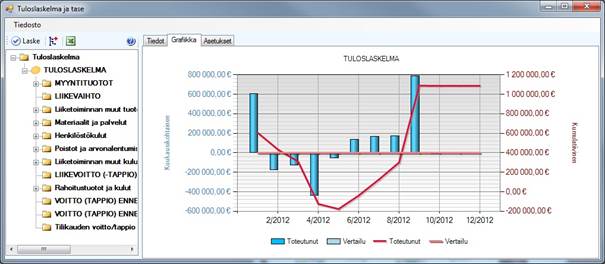Kuva: Tuloslaskelma ja tase -työkalu näyttää kuukausitasolla tilikauden tiedot kirjanpidosta. Esimerkkikuvassa näytetään kuvanottohetken kuluvan vuoden tietoja.
Tuloslaskelma ja tase -työkalun käyttöönotto ei vaadi erityisiä toimenpiteitä. Toiminto on heti käytössä, kunhan olet syöttänyt tositteita tai tuonut kirjanpitoaineistoa kirjanpitoon. Lataa tulostuskaava käyttöön Asetukset Tulostuskaavat-näytöllä, mikäli sitä et ole vielä tehnyt.
Tuloslaskelman ja taseen analysointityökalu näyttää kuukausitasolla tilikauden tiedot kirjanpidosta.

Kuva: Tuloslaskelma ja tase
-työkalu näyttää kuukausitasolla tilikauden tiedot kirjanpidosta.
Esimerkkikuvassa näytetään kuvanottohetken kuluvan vuoden tietoja.
Valitse ensin Asetukset-välilehdeltä haluamasi tulostuskaava ja tilikausi tarkastelun kohteeksi. Tee halutessasi muita rajauksia ja lopuksi klikkaa Laske-toimintoa.
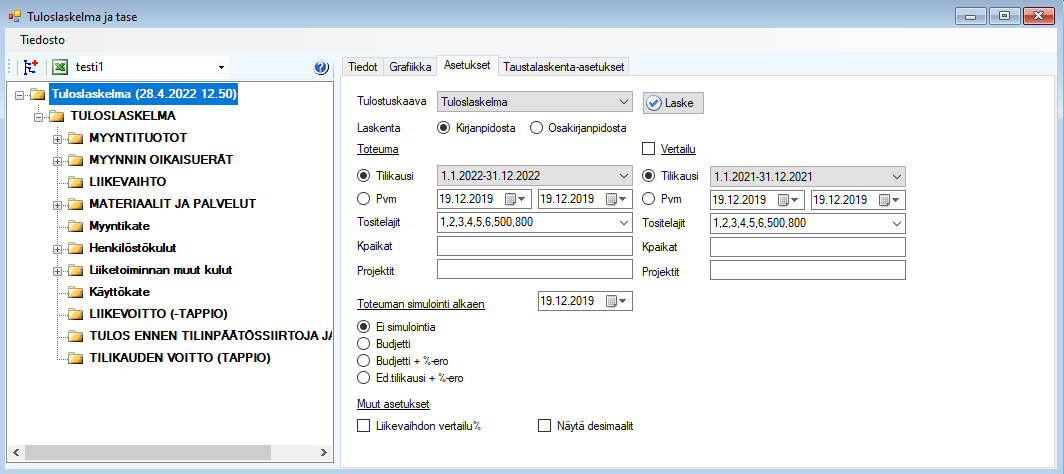
Kuva: Tee haluamasi rajaukset
Asetukset-välilehdellä. Klikkaa Laske-toimintoa laskettaaksesi
tiedot.
Ohjelma muodostaa tulostuskaavan mukaisen puurakenteen näytön vasempaan reunaan, sekä näytön oikealle puolelle kuukausikohtaiset summat valitsemaltasi tilikaudelta.
Voit viedä näytöllä näkyvät tiedot Exceliin näytön oikeassa ylälaidassa näkyvää Excel-painiketta klikkaamalla. Määrittele tätä ennen kuitenkin tulostuskaavan taakse Excel-tiedoston sekä taulukon nimi. Lisää näistä määrityksistä löydät Taloushallinnon käsikirjasta.
Tuloslaskelma ja tase -toiminnon Excel-vientiin on lisätty mm. SAAS-järjestelmiä varten myös mahdollisuus luoda budjettipohja CSV-muotoon. (Aineistomuoto ei vaadi Exceliä kyseiselle koneelle, vaikkakin toiminto aukeaa Excel-painikkeen takaa). Tulostuskaavalla määritellään normaaliin tapaan kansio sekä tiedostonimi, johon tiedosto muodostetaan. CSV-muodossa olemassa olevaa tiedostoa ei tarvita, vaan ohjelma luo tiedoston sekä tarvittaessa korvaa jo olemassa olevan tiedoston.
Ennen budjettipohjan csv-tiedoston luomista, klikkaa
Laajenna-painiketta ( ),
jonka jälkeen tiedosto luo kaikki tarvittavat rivit budjettipohjaan.
),
jonka jälkeen tiedosto luo kaikki tarvittavat rivit budjettipohjaan.
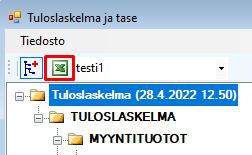
Kuva: Excel-painikkeesta voit
muodostaa CSV-aineiston. Toiminto ei vaadi tietokoneelle fyysistä
Excel-ohjelmaa.
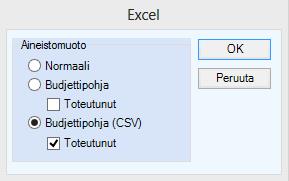
Kuva: Muodosta aineisto haluamillasi
valinnoilla.
Työkalu näyttää oletuksena vain ylimpien ryhmätasojen
tiedot tulostuskaavasta, mutta voit laajentaa tasoja klikkaamalla kohdan edessä
näkyvää plus-merkkiä (esim.  ).
Tällöin näet kuukausittaiset saldot alemmalta tasolta.
).
Tällöin näet kuukausittaiset saldot alemmalta tasolta.
Työkalun avulla pystyt hahmottamaan mistä kirjanpidon summat koostuvat ja myös seuraamaan kuukausitasolla esimerkiksi myynnin, kulujen tai tilikauden tuloksen kehittymistä.
Voit porautua näytöltä kirjanpidon tositteisiin ja tätä kautta tarvittaessa aina osakirjanpitoihin saakka. Porautumisen avulla pystyt tutkimaan nopeasti esimerkiksi mistä poikkeavan suuri kustannus koostuu.
Esimerkissä tammikuulle näkyy poikkeuksellisen suuret myynnin oikaisuerät. Klikkaa ensin Myynnin oikaisuerät ryhmän edessä olevaa plussaa ja tämän jälkeen Myynnin alennukset.
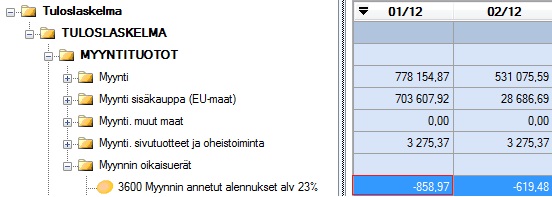
Kuva: Porautumalla eri tasoille näet
mille tileille summat on tiliöity.
Alin taso Myynnin alennukset 23% tulee näkyviin ja voit tuplaklikata haluamaasi saraketta taulukosta. Huomaa, että porautuminen tehdään aina alimmalla tasolla.
Tämän jälkeen ohjelma näyttää listan tositteista, jotka vaikuttavat sarakkeessa näkyvään summaan (kaikki kyseiseen tulostuskaavan kohtaan linkitetyt tilit).

Kuva: Porautumalla tiettyyn alitason
summaan voit nähdä sen osakirjanpidon.
Tuplaklikkaamalla Poraudu-näytön riviä pääset kirjanpidon tositteelle. Mikäli olet tuonut tositteen jostain Lemonsoftin osakirjanpidosta, pääset porautumaan edelleen esim. laskulle.
Porautuminen toimii myös suoraan taulukon kohdalla painamalla hiiren oikeaa painiketta ja valitsemalla Poraudu, jolloin ohjelma avaa sinulle valikon, josta voit porautua joko kirjanpitoon tai osakirjanpitoon.
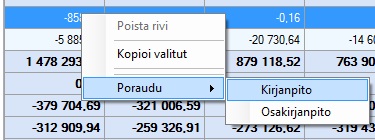
Kuva: Voit porautua joko
tuplaklikkaamalla tai käyttämällä hiiren oikeaa painiketta.
Lisää porautumisominaisuuksista löydät Taloushallinnon käsikirjasta.
Grafiikka-välilehden avulla näet valitsemasi tulostuskaavan kohdan kuukausittaisen kehityksen graafisesti.