
Pääkäyttäjän on mahdollista muokata päänäyttöjen teksti ja alasvetovalikko -tyyppisiä kontrolleja. Teksti -kentille voidaan muokata kentän väri, pakollisuus sekä lisätä mahdollisesti kenttään liittyviä ohjeita. Alasvetovalikkoja voidaan muokata muuten samoin perustein, mutta värin vapaa valinta ei ole mahdollista.
Jos sisään kirjautunut henkilö kuuluu Henkilörekisterin Pääkäyttäjä, tekninen -rooliin, näkee hän sovelluksen Tiedosto -valikossa kohteen; Muokkaa kenttiä...

Valinnan seurauksena päävalikon tilalle muuttuu muokkausvalikko, jonka avulla voidaan valitulle kontrollille tehdä toimenpiteitä.

Oletuksen asettaminen kontrolliin:
1. Valitse Tiedosto Muokkaa kenttiä...
2. Valitse aktiiviseksi kenttä, jota haluat muokata.
3. Jos haluat että käyttäjän on tallennettaessa pakko syöttää kenttään jotain, lisää Kenttä on pakollinen –valinta.
4. Väri -valinnalla on mahdollista muuttaa kontrollin taustaväriä.
5. Ohje -kohtaan voit antaa lisätietoa kontrolliin.
6. Jos kenttä on pakollinen, näytetään ohje tilanteessa, missä kenttään ei ole syötetty arvoa ja yritetään tallentaa.
7. Jos kenttä ei ole pakollinen, näytetään Ohje vietäessä hiiri kontrollin päälle (tooltip).
8. Lisää asetus -valinnalla asetat muutokset valitulle kontrollille
9. Poista asetus -valinnalla poistat asetukset valitusta kontrollista
10. Poista kaikki asetukset -valinta poistaa kaikki näyttöön tehdyt asetukset
11. Tallenna ja sulje -valinta tallentaa tehdyt asetukset ja sulkee toiminnon
12. Peruuta -valinta peruu tehdyt muutokset ja sulkee näytön.
Esimerkki:
Haluat, että Asiakasrekistern Nimi-kenttään
käyttäjän on pakko kirjoittaa jotain tallennuksen yhteydessä:
1. Valitse Nimi-kenttä aktiiviseksi
2. Lisää Kenttä on pakollinen-valinta
3. Lisää kentälle haluamasi huomioväri (ei pakollinen)
4. Lisää kenttään liittyvä ohje, jonka ohjelma näyttää, jos kenttää ei ole syötetty (ei pakollinen)
5. Valitse Lisää asetus

Edellisen lisäksi halutaan
Asiakaskortiston Lisänimi kenttään huomioväri ja ohje kentän syöttämiseksi.
Kenttää ei haluta pakolliseksi.

6. Valitse Lisänimi -kenttä aktiiviseksi
7. Lisää kentälle haluamasi huomioväri (ei pakollinen)
8. Lisää kenttään liittyvä ohje (tooltip), jonka ohjelma näyttää, jos kenttää ei ole syötetty (ei pakollinen)
9. Valitse Lisää asetus
Suluissa oleva luku (2) ilmoittaa kenttien lukumäärän, joihin asetus on lisätty tässä näytössä.
Valitse lopuksi Tallenna ja sulje, jolloin asetukset tallentuvat järjestelmään.
Jos käyttäjä yrittää tallentaa asiakkaan tietoja niin, että pakolliseksi määrätyssä kentässä ei ole tietoa, saa hän ilmoituksen: Osa pakollisista tiedoista puuttuu, ja kynän kuvan kentän oikeassa reunassa.
Vinkki: Pakollisille kentille kannattaa lisätä huomioväri, että käyttäjä huomaa helposti pakolliset kentät.
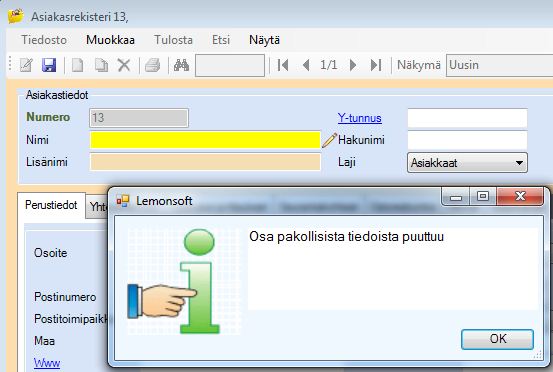
Ne kentät, joista tieto puuttuu, ovat saaneet huomio -ikonin rinnalleen (kynän kuva). Jos viet hiiren huomio -ikonin päälle, näyttää sovellus ohjetekstin, minkä määräsit kontrollille. Jos ohje teksti on tyhjä, näytetään teksti ”Asetus vaaditaan”.
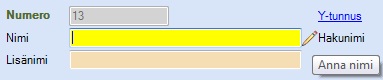
Koska Lisänimi-kenttä ei ollut pakollinen, mutta sille oli annettu Ohje teksti, näytetään se vihjeenä, kun hiiren osoitin viedään kontrollin päälle.

Tallennus onnistuu, kun olet syöttänyt kaikki pakolliseksi asetetut tiedot:

Huomioita!
Kenttien asetuksien määrittäminen on prosessia ohjaava toimenpide ja rajaukset koskettavat vain sitä näyttöä, mihin asetus on määritetty. Edelleen on siis mahdollista tuoda vaikkapa tiedontuonnin kautta tai toisesta näytöstä tyhjiä tietoja kenttiin, jotka ovat määritetty jossain näytössä pakolliseksi. Asetus ei myöskään tarkasta jo olemassa olevia tietoja vaan asetus tulee ko. näytössä voimaan asetushetkestä eteenpäin.